Schedules
The Schedules page includes information about your scheduled tests. From this page you can also create a new schedule (see Creating a Schedule for more information).
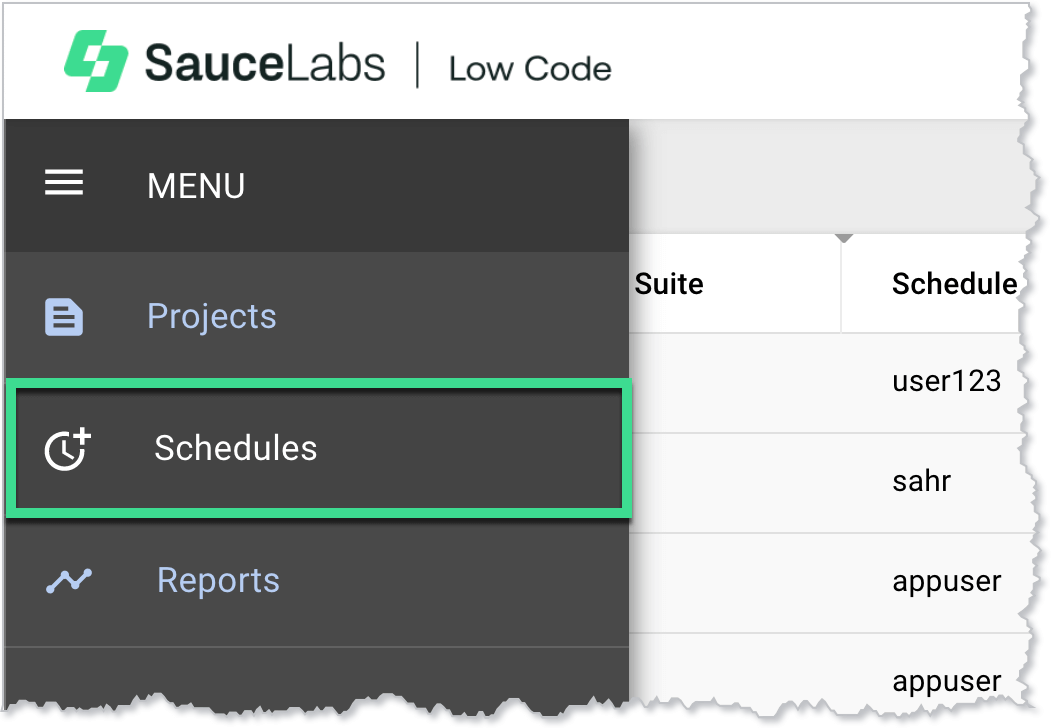
Schedules Page Components
| Component | Description | ||
| Schedule column | The name given to the schedule. Click the up or down arrow next to the column name to sort the table by schedule name. | ||
| Test Suite column | The name given to the test suite. Click the up or down arrow next to the column name to sort the table by test suite name. | ||
| Schedule Owner column | The name of the user who created the schedule. Click the up or down arrow next to the column name to sort the table by schedule owner name. | ||
| Start Date column | The scheduled start date. Click the up or down arrow next to the column name to sort the table by the start date. | ||
| End Date column | The scheduled end date. Click the up or down arrow next to the column name to sort the table by the end date. | ||
| Interval button | The interval at which tests will be run. | ||
| Execution History button | Clicking the Execution History button opens the Execution History page. See Execution History Page for more information. | ||
| Actions | Assign to Me button | Makes you the schedule owner. | |
| Update Schedule | Modify job and schedule details. See Creating a Schedule for more information. | ||
| Delete Schedule | Deletes the schedule. | ||
| Dropdown | Case column | The name given to the test case. | |
| Last Scheduled Run column | The date the last run was scheduled for. | ||
| Schedule Execution Status column | The status of the scheduled execution. | ||
| Actions | Go To Execution | Takes you to the execution page for the test case. | |
Creating a Schedule
From the Schedules page, you can create new schedules, as well as update existing schedules.
To create a new schedule:
- On the dashboard, in the left navigation, click Schedules.
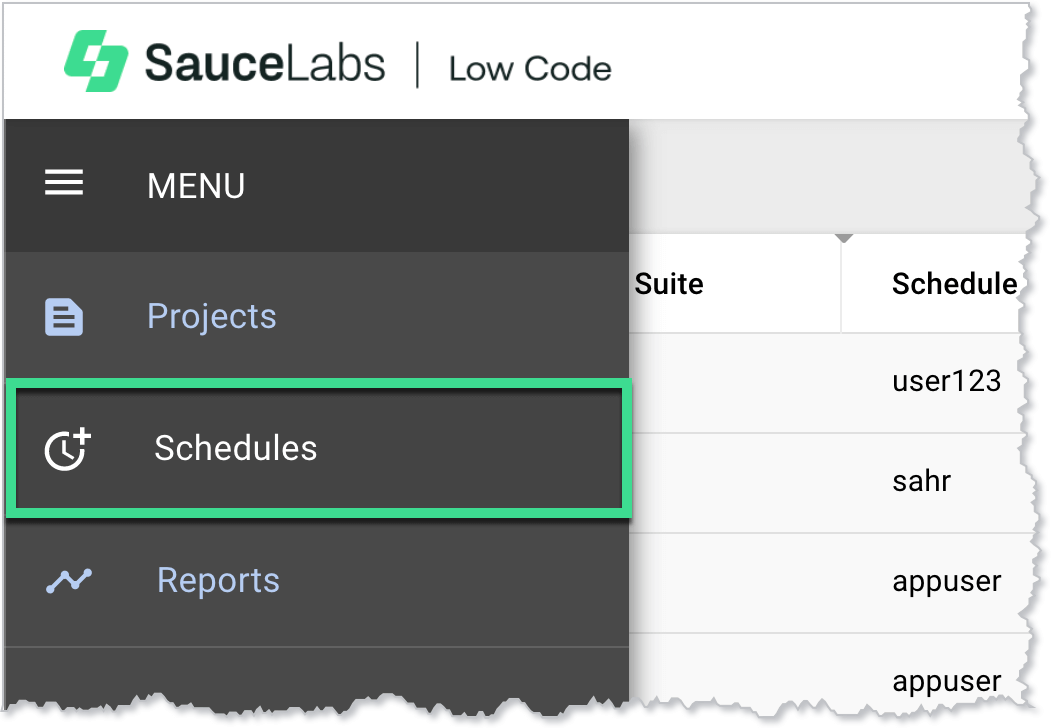
- On the Schedules page, click the plus sign button.
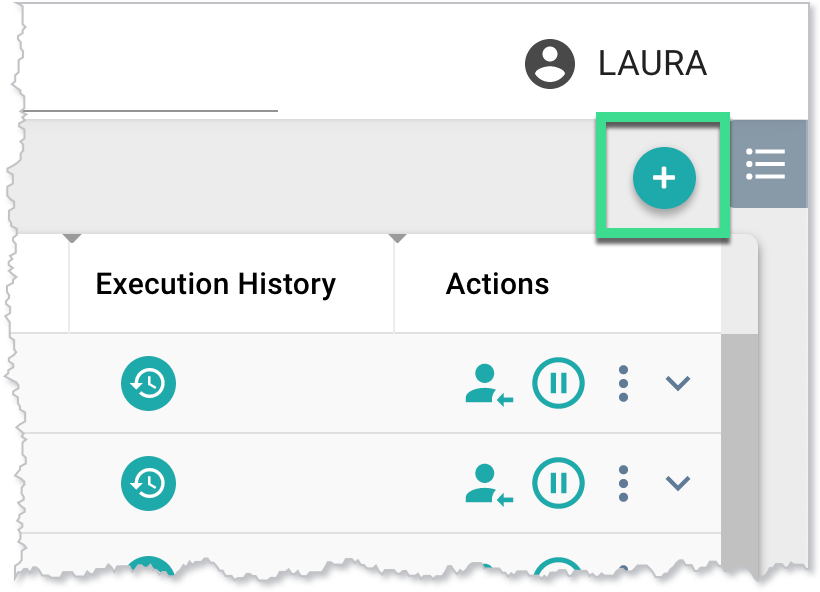
- In the Create Schedule window, on the Job tab, enter a name for the schedule, and select its project from the dropdown. Select a test suite from the list, or enter text in the search field to search for a specific test suite. Click Next.
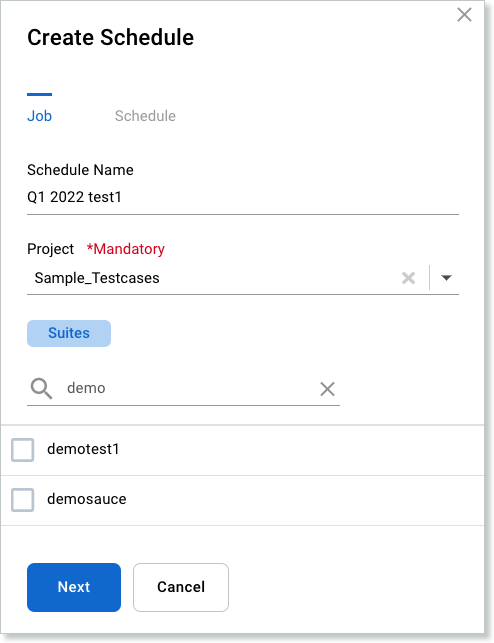
- On the Schedule tab, enter a start and end time for the test.
- In the Time span field, enter the frequency at which the scheduled run will occur. For example, if you enter 1 Day, it will repeat every day until the end date.
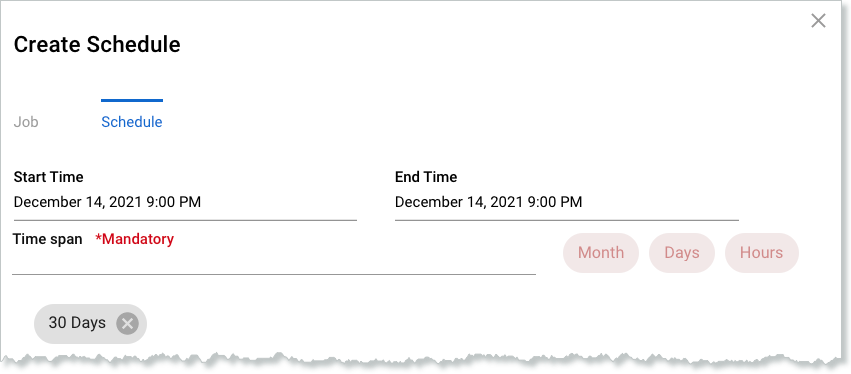
- Click Create.
To update a schedule:
- On the dashboard, in the left navigation, click Schedules.
- On the Schedules page, in the Actions column, click the more actions button and then click Update Schedule.

- Follow the instructions for Creating a Schedule and then click Update.
Execution History Page
The Execution History page displays extensive information about the test that was executed. Use the Prev and Next buttons to navigate back and forth between tests in the Reports page view, and clicking the Refresh button will update the list.
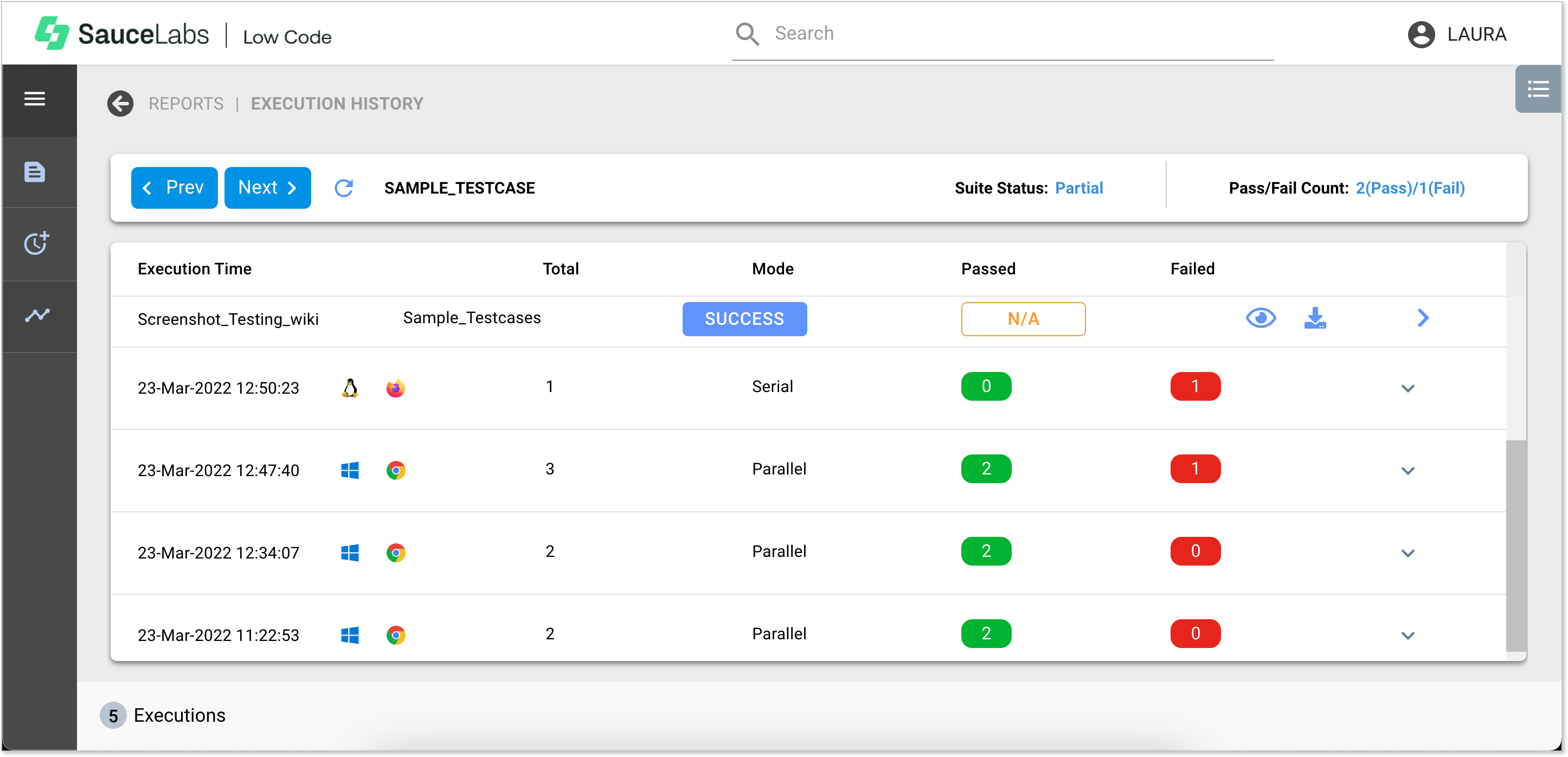
Execution History Page Components
| Execution Time column | The time the test was executed. Click the up or down arrow next to the column name to sort the table by execution time. | ||
| Total column | The total number of tests run in the project, test suite, or test case. Click the up or down arrow next to the column name to sort the table by total number of tests. | ||
| Passed column | The number of tests that were run that passed. Click the up or down arrow next to the column name to sort the table by the number of tests that passed. | ||
| Failed column | The number of tests that were run that failed. Click the up or down arrow next to the column name to sort the table by the number of tests that failed. | ||
| Execute Failed Test Cases button | Click to re-execute the failed tests. | ||
| Stop button | Click to stop the execution. | ||
| Details dropdown | Case column | The name given to the test case. Click the up or down arrow next to the column name to sort the table by case name. | |
| Project column | The project the test case is associated with. Click the up or down arrow next to the column name to sort the table by project name. | ||
| Execution Status column | The status of the execution. Click the up or down arrow next to the column name to sort the table by execution status. | ||
| Retry Execution Status column | |||
| Preview | Generates a preview of the test, which opens in a new tab. | ||
| Download | Downloads the Execution Report as an .html file. The Execution Report contains the information from the Execution History page, but in .html format. | ||
| Go to Step Editor | Opens the step editor for the test case. See Using the Step Editor for more information. | ||