Projects
The Projects page is the landing page from which you can access Projects, Schedules, and Reports, and view and modify your profile and account information.
The Projects page includes detail cards that show you a snapshot of information related to your projects and tests, and provides links to the relevant pages to view, manage, and create tests.
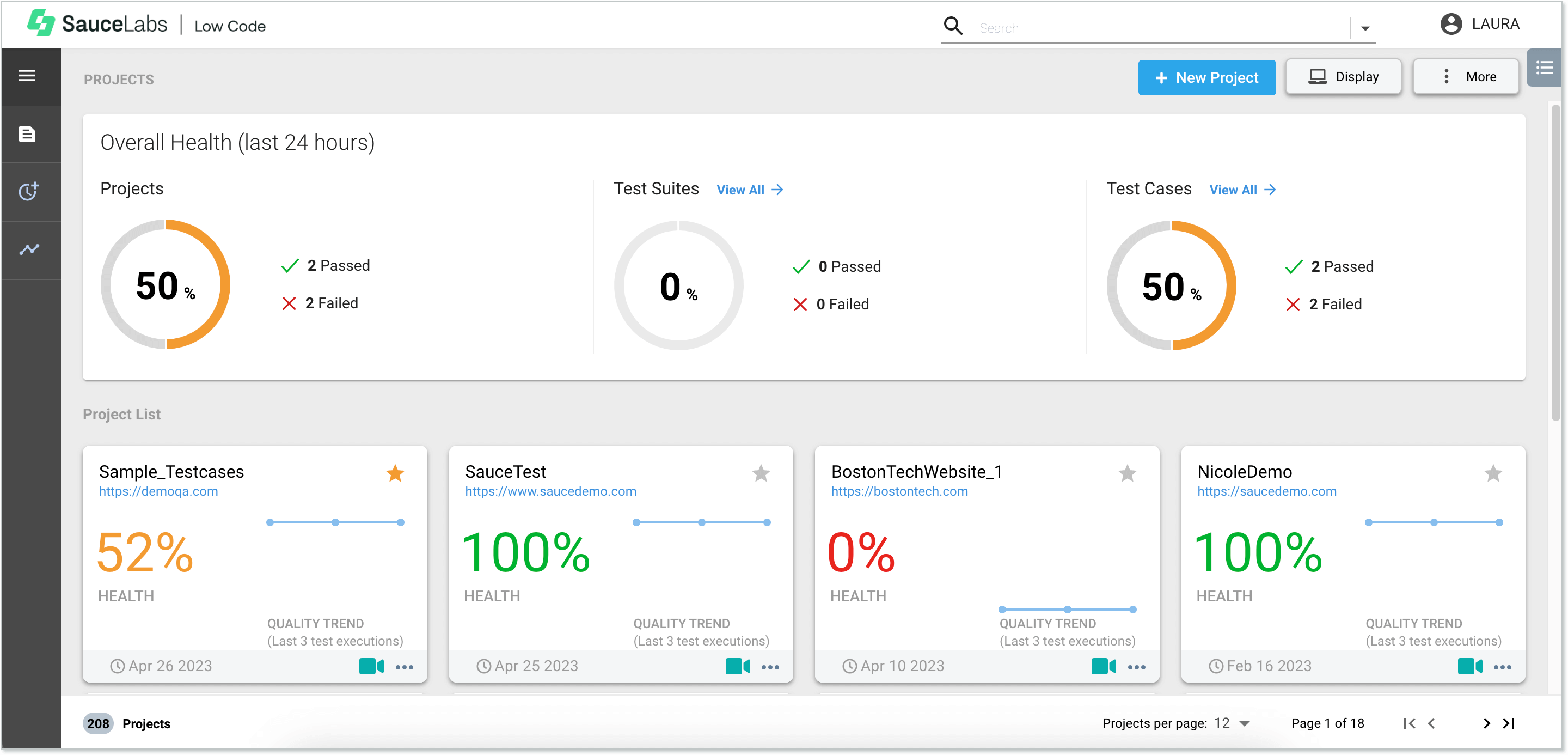
The left navigation panel, which is viewable from all screens, gives you quick access to the pages relevant to your projects. Click the menu icon to expand the menu temporarily.
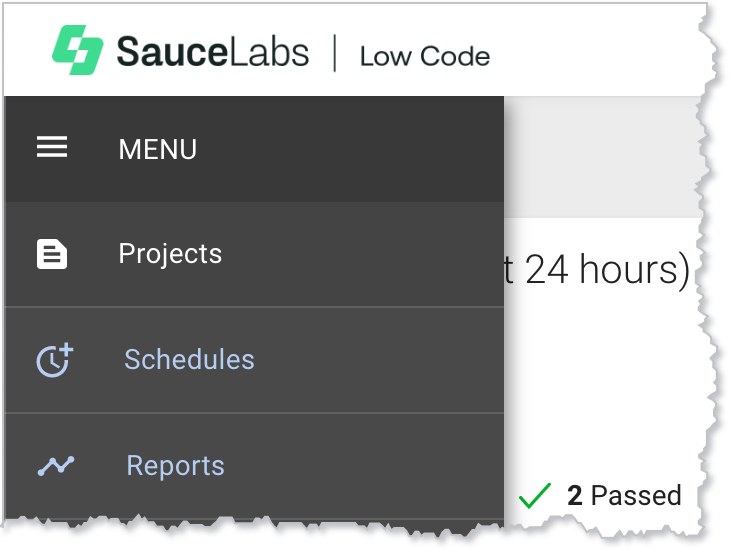
Display Settings
Click Display to customize what you see on the Projects page, including the types of projects displayed, your preferred view, and how the projects are sorted.
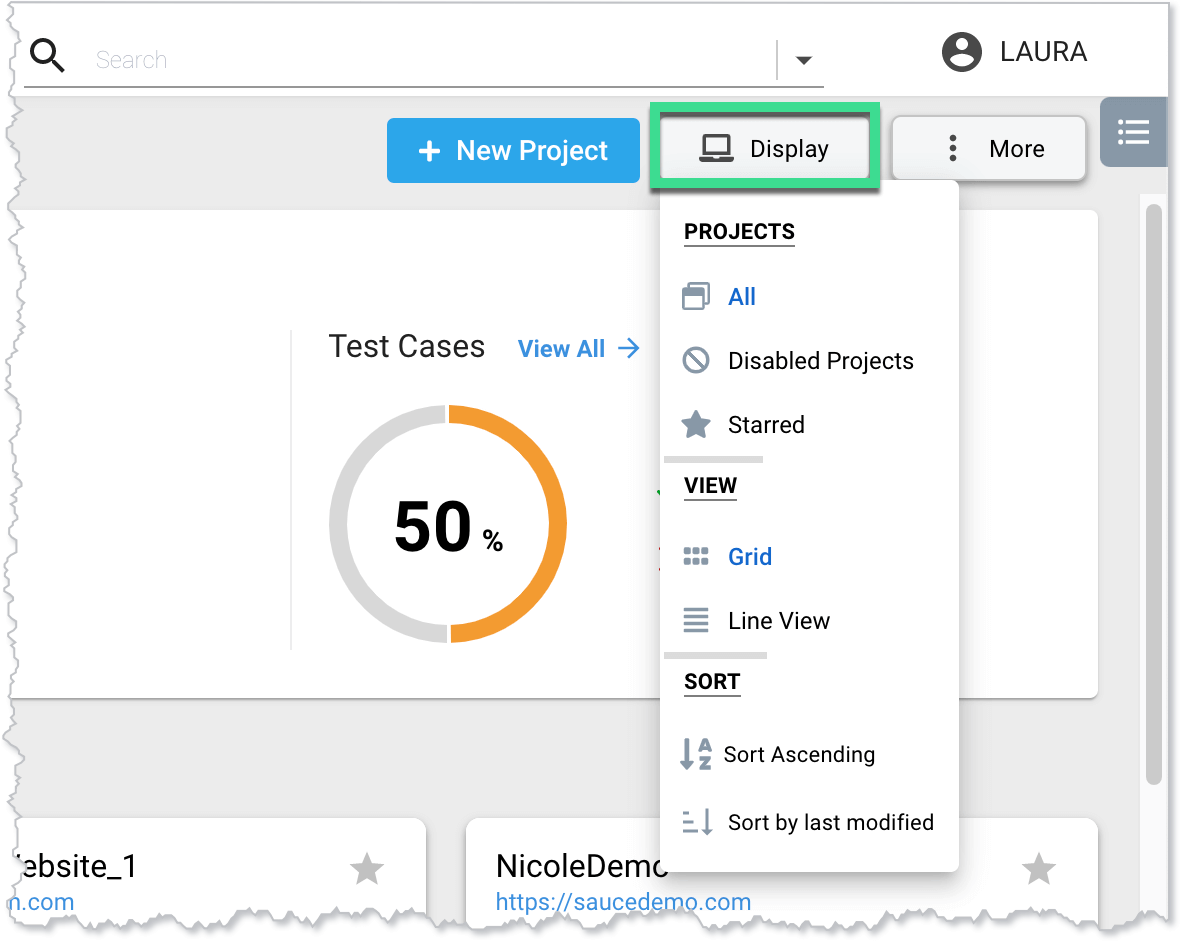
Execution Panel
The Execution panel displays currently running test cases, as well as test cases that have already been executed, which can be filtered by status.
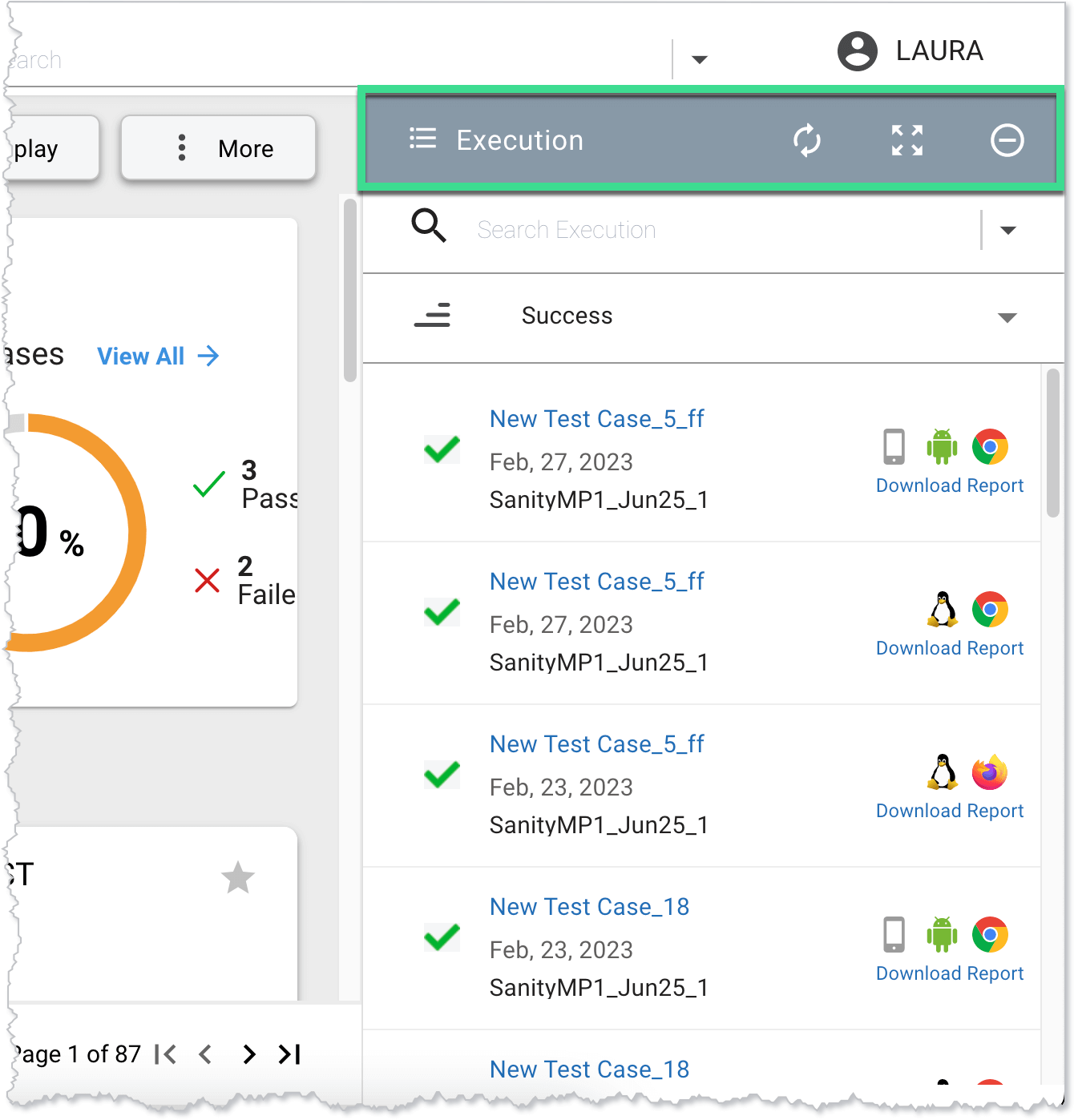
Execution Panel Components
| Component | Description |
| Refresh icon | Refreshes the list of tests. |
| Zoom In icon | Expands the Execution panel to a window. |
| Close icon | Closes the Execution panel. |
| Search box | Search the test list or click the dropdown to select a test from the list. |
| Display dropdown | Displays All, Success, Failed, In Progress, Queued, or Stopped> tests. |
| Status icon | Execute SUCCESS Execute ERROR |
| Details | Test name, date created, and the name of the user who created the test. |
| Device, Platform and Browser icons | The device, platform, and browser (for example, Linux/Chrome, Mac/Safari, or Windows/IE) that the tests ran on. |
| Download Report button | Downloads the details of the test as an .html file. The test report includes the statuses for each step of the test, as well as more thorough details about when and where the test was run. |
Overall Health
The Overall Health section gives a quick look at data that might be important to you, including the number of projects, test suites, and test cases that have passed and failed.
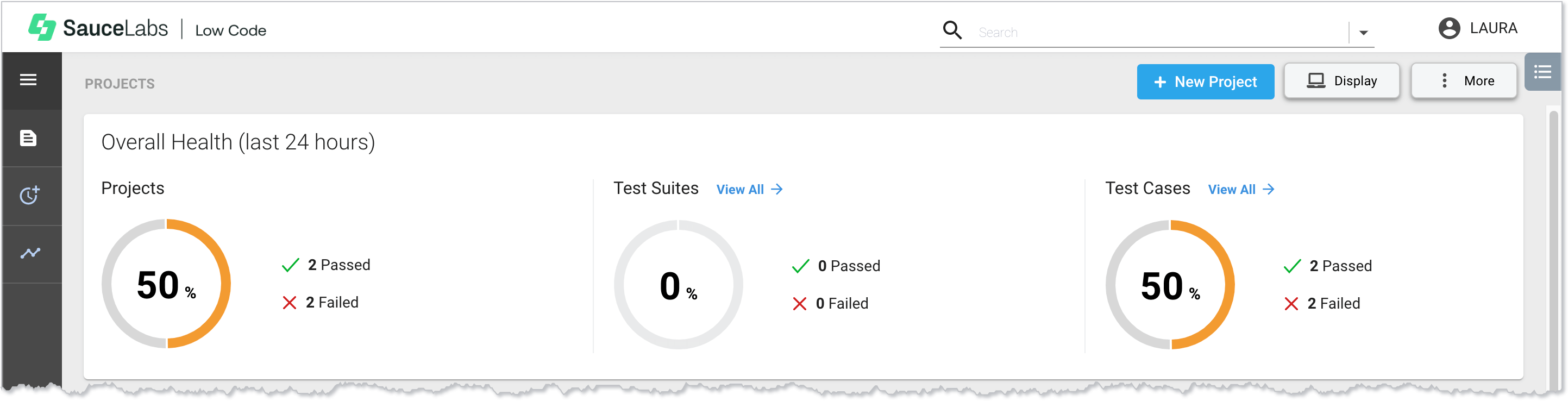
| Overall Health Section | Description |
| Projects | The number of projects in the last 24 hours that passed and failed, as well as the percent that passed. |
| Test Suites | The number of test suites in the last 24 hours that passed and failed, as well as the percent that passed. Clicking View All will take you to the Test Suites page. |
| Test Cases | The number of test cases in the last 24 hours that passed and failed, as well as the percent that passed. Clicking View All will take you to the Test Cases page. |
Creating a New Project
To create a new project:
- On the Projects page, click the New Project button.
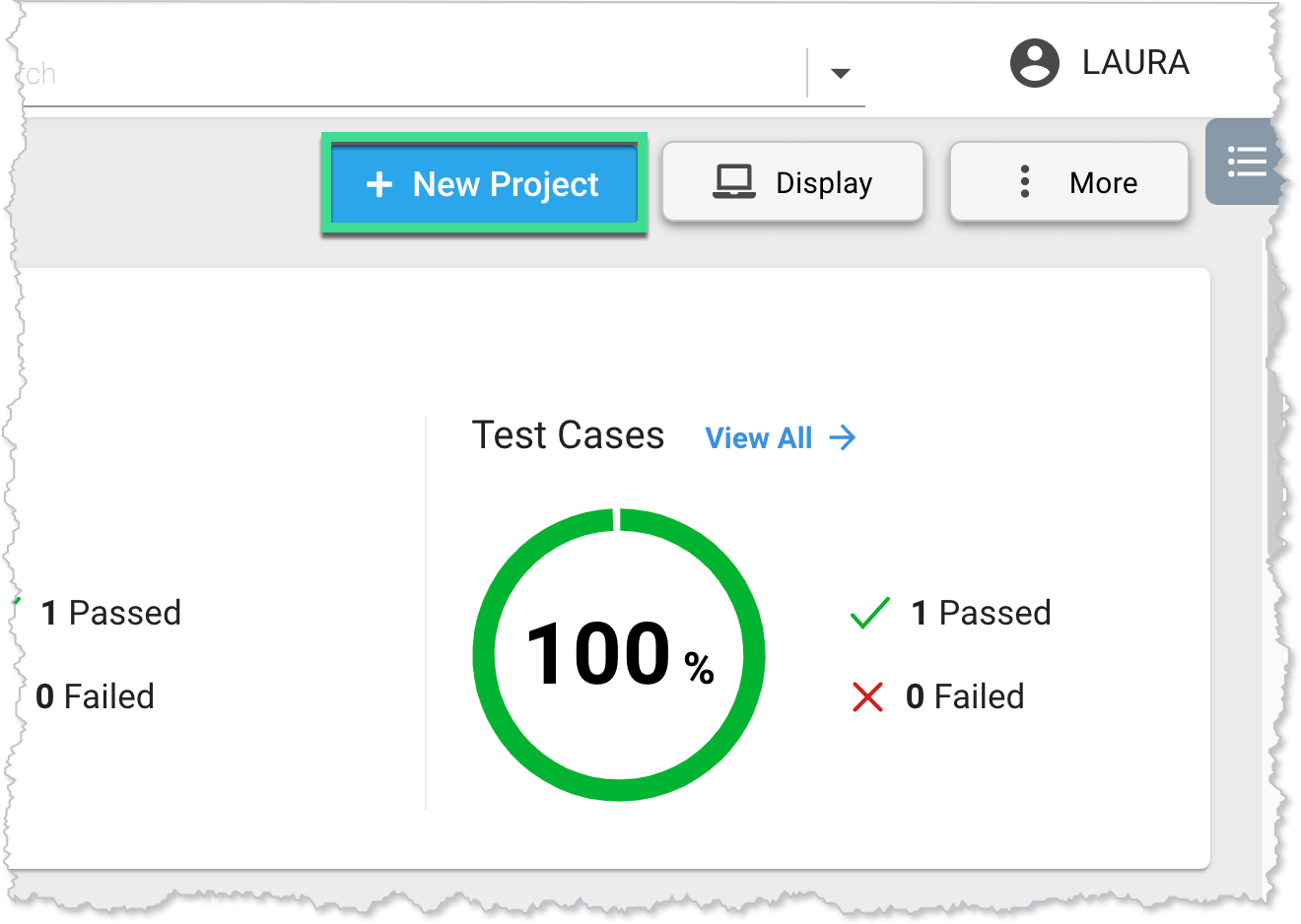
- In the Project window, on the Name and Info tab, enter the following information:
- Project name (required)
- App URL (required)
- Project description (optional)
- Selector hints for testing (optional)
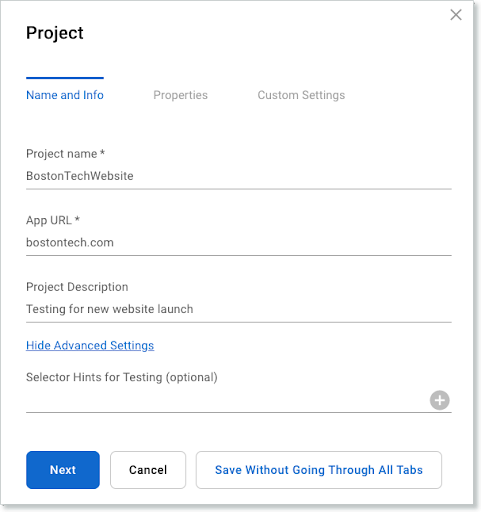
- Click Next.
- On the Properties tab, enable or disable the relevant toggles, and then click Next.

More Options
The More button displays a dropdown of additional options for the Project page. You can:
- Upload a project (see Creating a New Project for more information)
- Download the project information as an .xlsx file
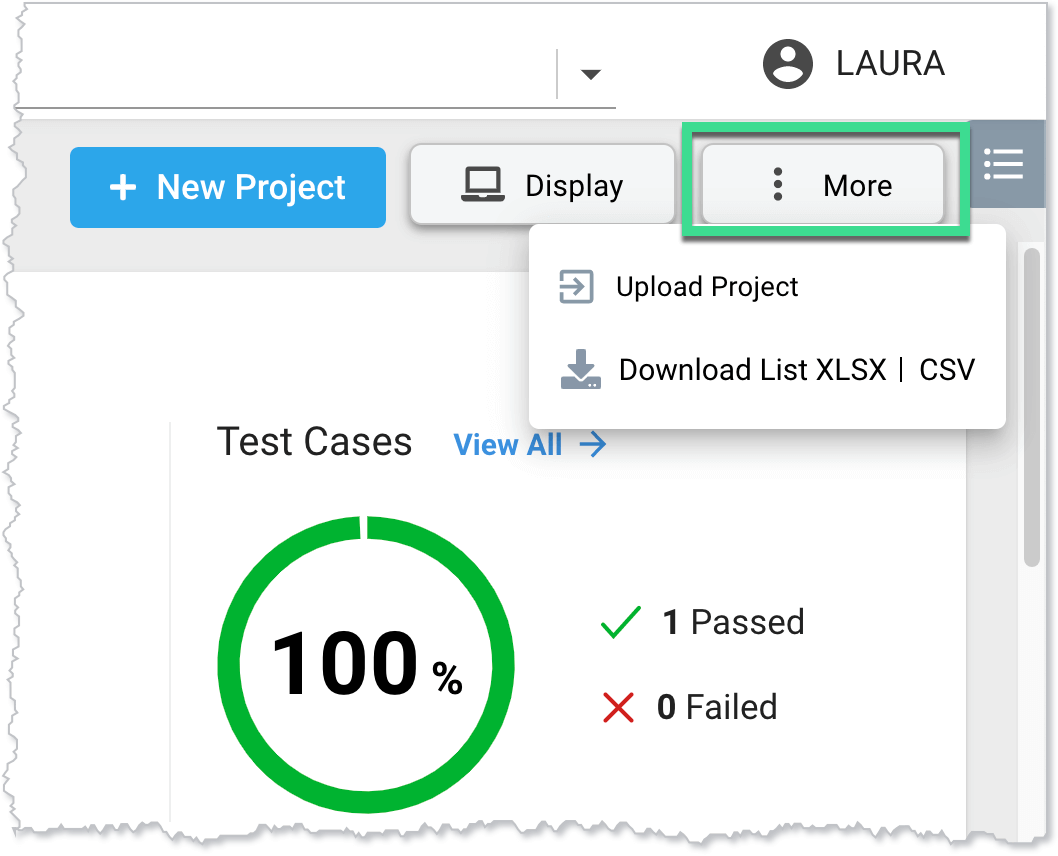
Project Cards
Clicking a project card will take you to its Project Details page. See Project Details for more information.
Starting a Recording
Click the Record button to start a recording (see Using the Recorder for more information).
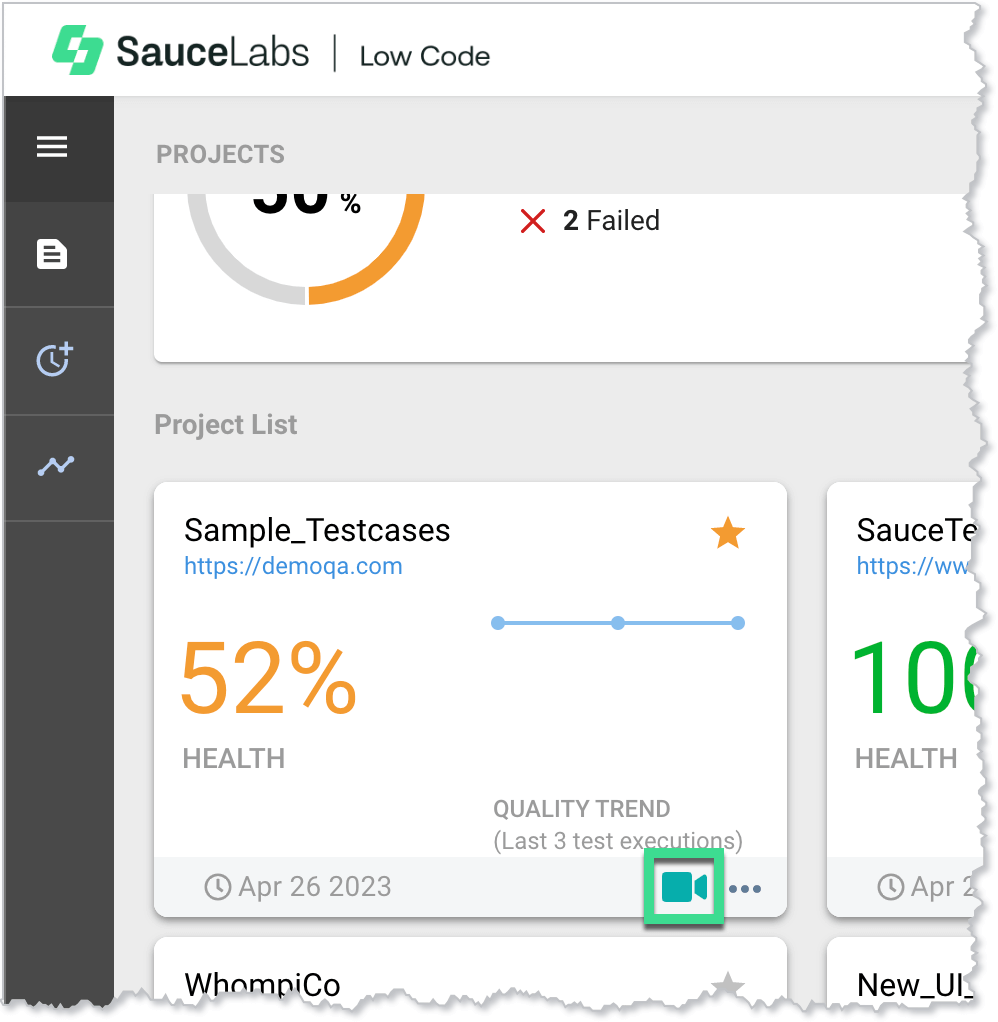
More Options
Click the more options button to access the dropdown. From there you can:
- Add a star to the project card to easily find it on the Projects page.
- View and manage the project properties.
- Upload a test case to the project (see Uploading a Test Case for more information).
- Download the project as a .zip file.
- Disable the project.
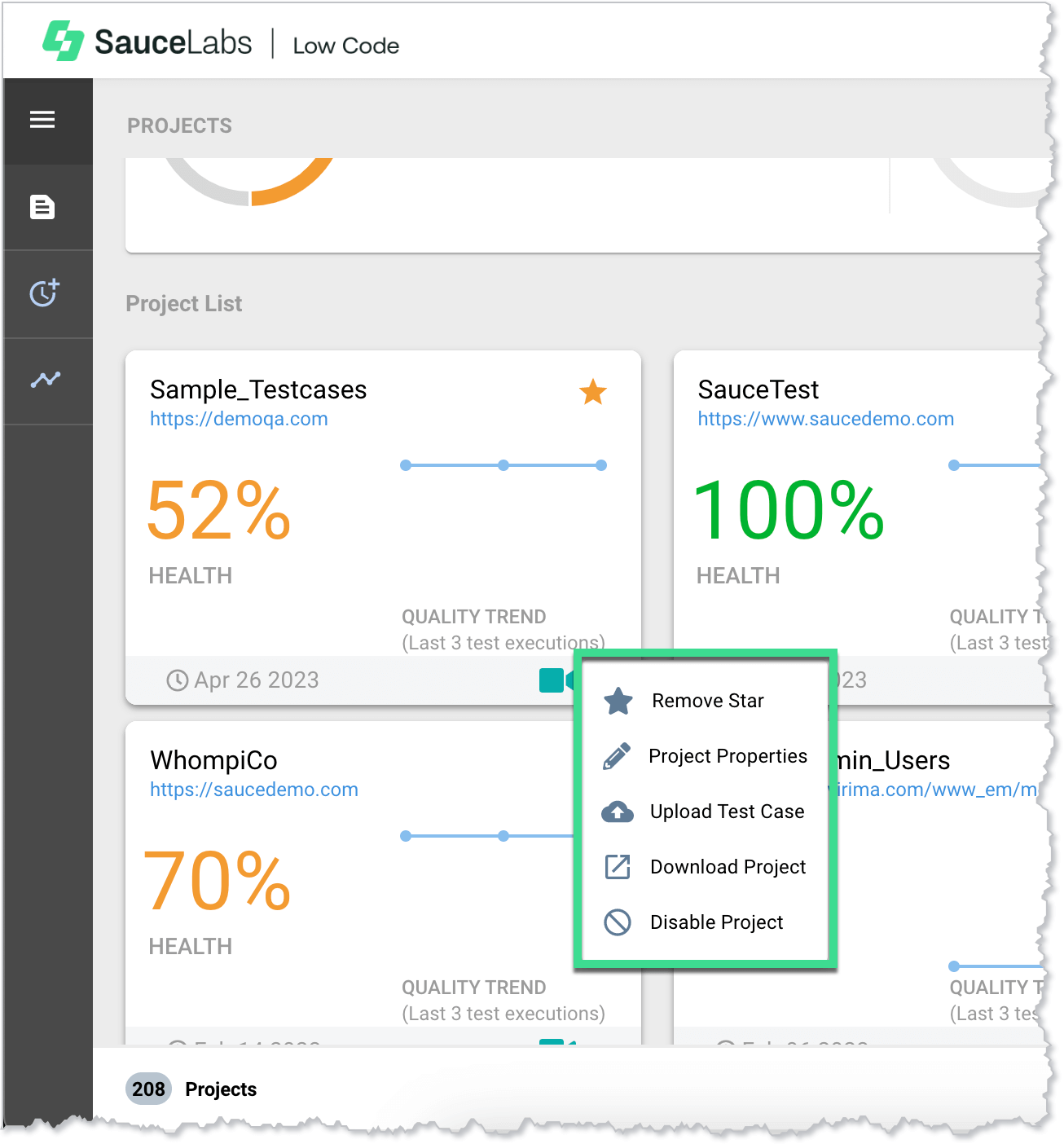
Project Details Page
The Project Details page displays information about the selected project, including test cases, variables, and data. From here you can also create or upload new test cases, data, variables, flows, and test suites. For more information, see Project Details.
Test Cases Tab
The Test Cases tab consists of a table of information about the test cases that are part of the project. From this page you can also create a new test case. For more information, see Test Cases.
Test Cases Page
On the Test Cases page you can view, update, move, or disable a test case. In addition, you can add tags to test cases and easily access the step editor. For more information, see Test Cases.
Data Tab
The Data tab displays the data uploaded to a project, in table form. From this screen you can also upload new data, and delete and download existing data. For more information, see Data.
Variables Tab
For information about specific variables, see Variables. For more information about the Variables tab, see Variables Tab.
Flows Tab
A flow is a set of steps that are linked for easy re-use. The Flows tab displays the flows associated with a project. For more information, see Flows.
Test Suites Tab
A test suite is a collection of test cases in a project. The Test Suites tab displays the test suites in a project, in table form. From this screen you can also create a new test suite, and clone, download, and disable existing test suites. For more information, see Test Suites.
Test Suites Page
On the Test Suites page you can view, update, execute, clone, or delete a test suite. In addition, you can view the test cases associated with the suite, as well as quickly access the step editor. For more information, see Test Suites.