Test Cases
Test Cases Tab
The Test Cases tab consists of a table of information about the test cases that are part of the project. From this page you can also create a new test case.
Merging Test Cases
To merge multiple test cases into a new test case:
- On the Test Cases page, click the three dots to the far right of the ADD TEST CASE button, and then click Merge Test Case.
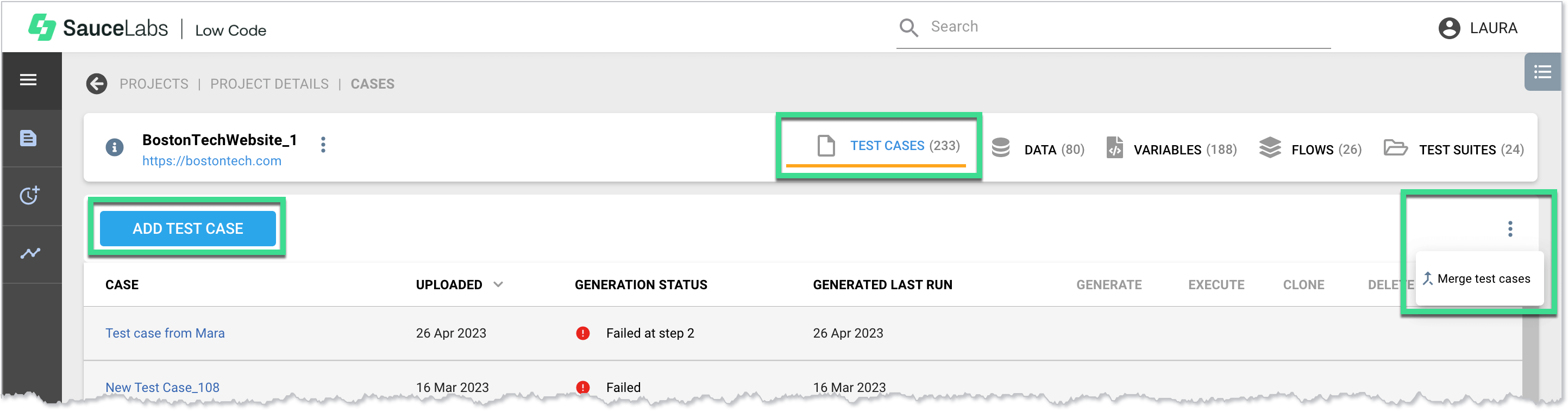
- In the Merge Cases window, on the Merge tab, enter a name for the new test case, and select or deselect the cases to merge. Click Next.
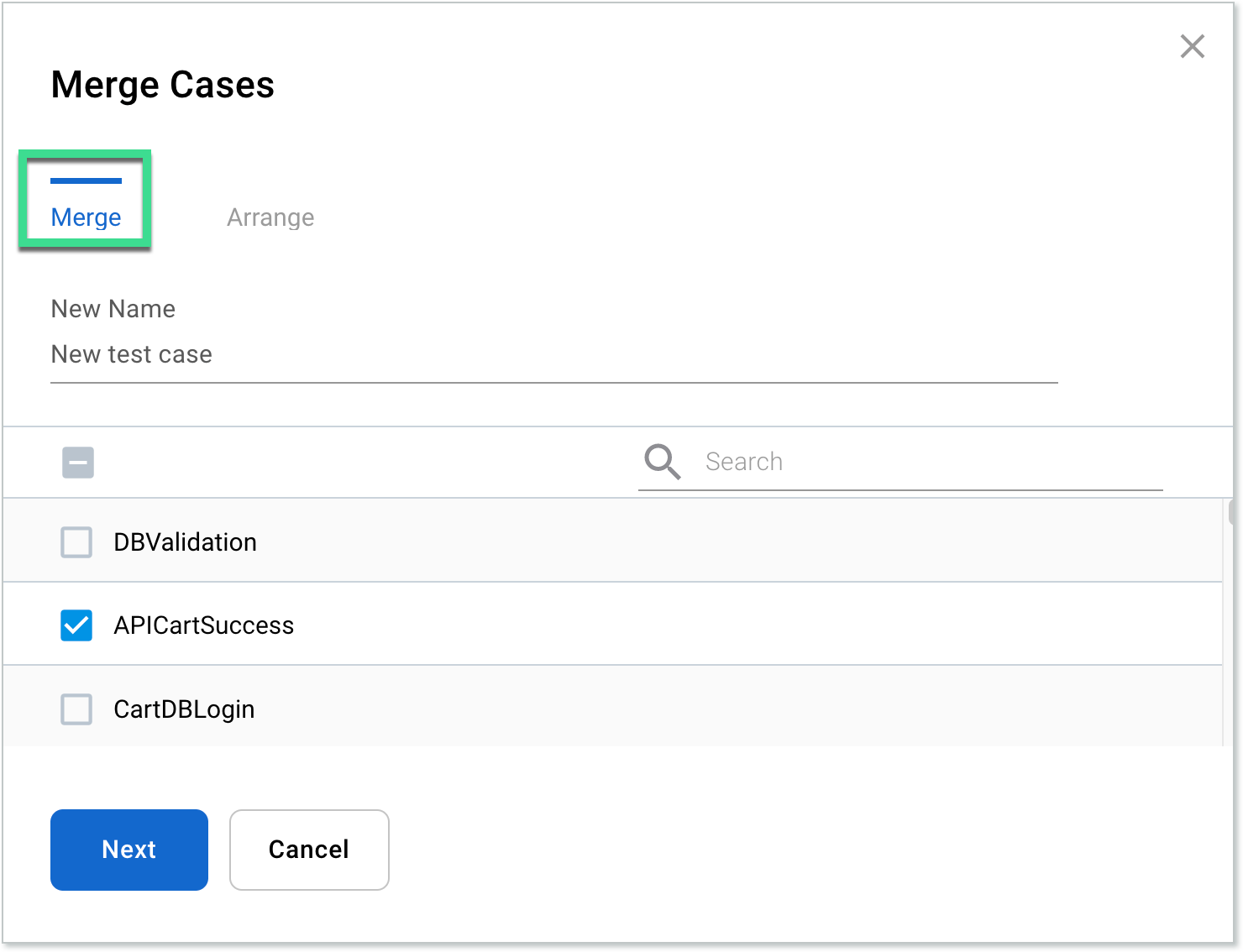
- On the Arrange tab, drag the cases to arrange them in your preferred order, or click the X to remove them. Click Save.
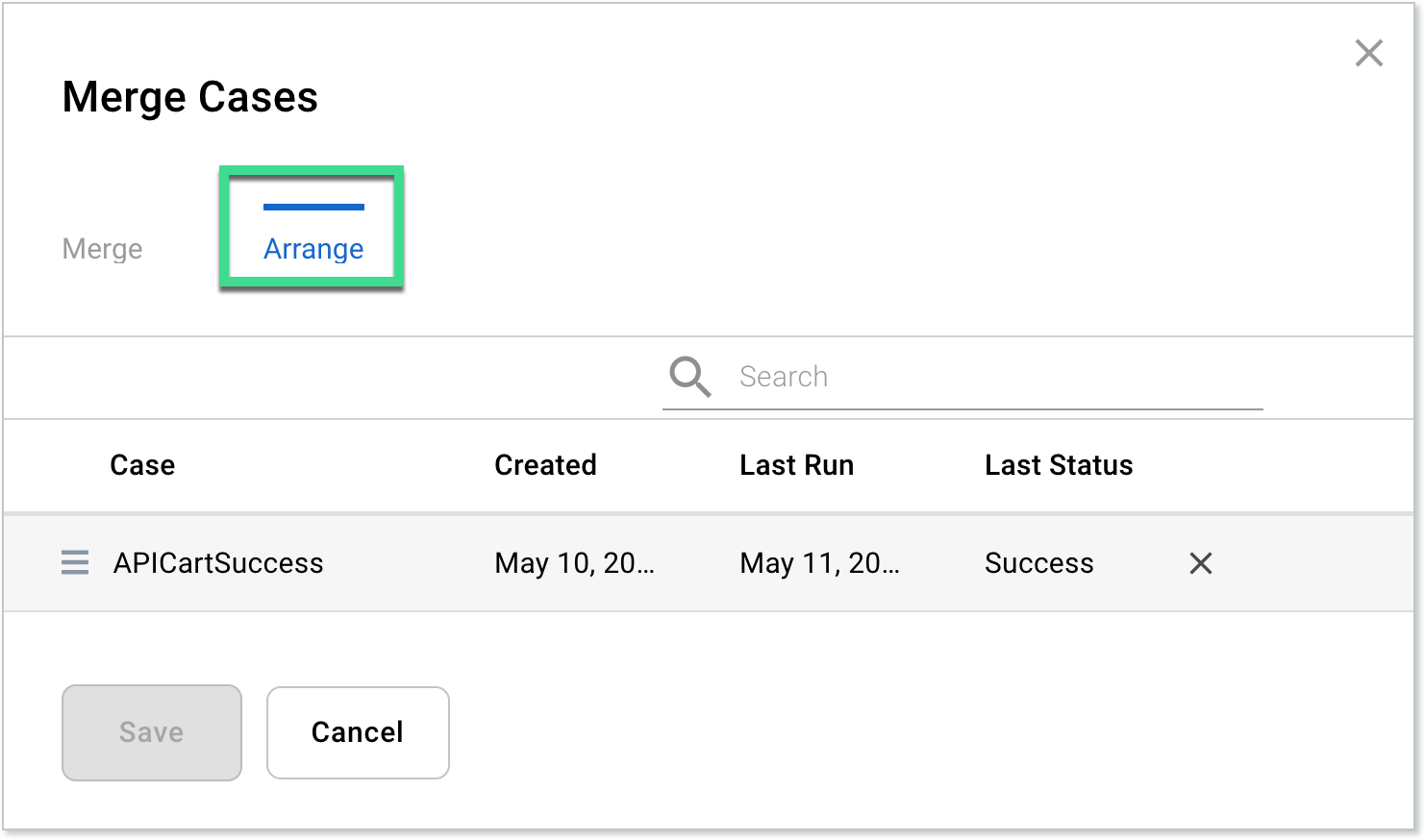
Test Cases Table Columns
| Column | Description | ||
| Case | The name given to the test case. Click the test case name to open the step editor. Click the up or down arrow next to the column name to sort the table by case name. | ||
| Uploaded | The date the test case was uploaded. Click the up or down arrow next to the column name to sort the table by the dates the cases were uploaded. | ||
| Generation Status | The current status of the test case. Possible statuses:
| ||
| Generated Last Run | The date the last run was generated. Click the up or down arrow next to the column name to sort the table by the dates the cases were last run. | ||
| Generate | Hover under the column name next to the test case you want to generate a test for. Click the Generate button. See Generating a Test for more information. | ||
| Execute | Hover under the column name next to the test case you want to execute a test for. Click the Execute button. See Executing a Test for more information. | ||
| Clone | Hover under the column name next to the test case you want to clone and click the Clone button. | ||
| Delete | Hover under the column name next to the test case you want to delete and click the Delete button. In the Delete Test Case window, click Delete or Cancel. | ||
| More | Update Case | Update the name and description for the test case. | |
| Copy URL | Copy the URL of the test case. | ||
| Disable Case | Disable the test case. | ||
| Preview and Download | Test Case | Displays the steps in the test and gives you the option to download the information as a .csv or a .xlsx file. | |
| Data | Displays a preview of the test data and gives you the option to download it as an .xlsx file. | ||
| Script | Displays the script for the test and gives you the option to copy the script to clipboard or download the .java file. | ||
| Generation report | Download the test’s .html report file. | ||
Adding a Test Case
There are three ways to add a test case. You can record the case using the recorder, upload the case as an .xls, .xlsx, or .csv file, or manually enter the case and its steps.
Using the Recorder
To record a test case you first have to download and install the recorder extension in Google Chrome.
Installing the Recorder
If you click the Record icon and do not have the recorder extension installed, you will be prompted to do so. To install the recorder without the prompt:
- Go to the AutonomIQ AI Enterprise Recorder extension page.
- Click Add to Chrome.
- In the Add “AutonomIQ AI Enterprise Recorder”? window, click Add extension.
- The recorder will now be available in your extensions. To launch the recorder, in Google Chrome, click the Extensions icon and then click AutonomIQ AI Enterprise Recorder.
Recording a Test Case
When you launch the recorder, it records the actions you perform and translates them into test steps that can be managed in the step editor (see Using the Step Editor for more information). The recording happens in the background and is displayed in the AI Test Studio window. The recorder will start recording as soon as it is launched.
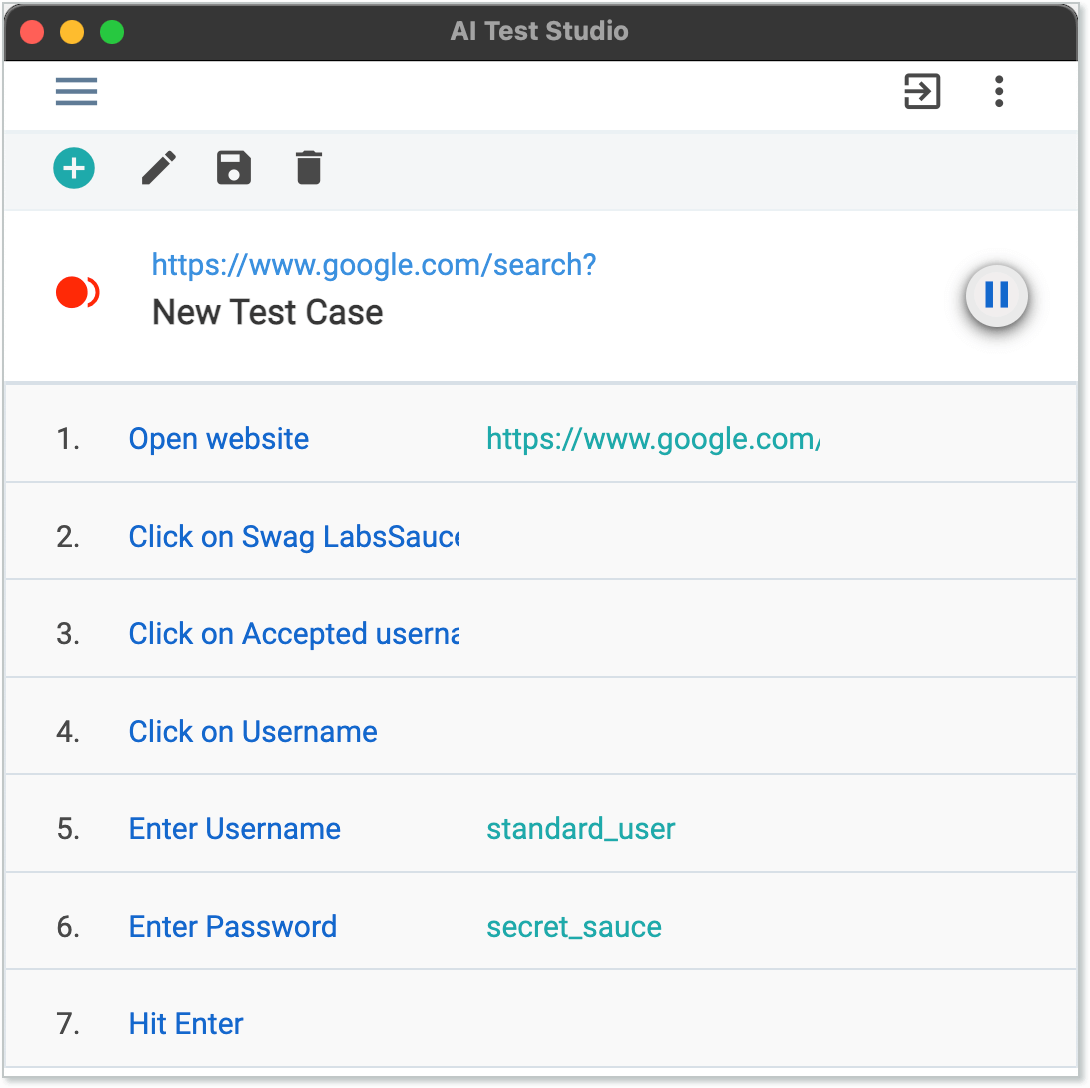
AI Test Studio Window
| Component | Description | |
| Main Recorder | ||
| Exit button | Closes the recorder. | |
| More options | Show recorder always on top | When set to On, the recorder will remain positioned on top of all other windows. |
| Record Hover | When enabled, actions in which you hover your mouse pointer over an item will be recorded as steps. Click to enable/disable. | |
| Record Double Click | When enabled, double-clicking items will be recorded as steps. Click to enable/disable. | |
| Add Test Case button | Opens the New Test Case window. Enter a name for the new test case and then click Save. | |
| Edit Test Case Name button | Opens the Update Test Case Name window. Enter a new name for the test case and then click Update. | |
| Save Test Case button | Saves the test case. Saved test cases can be viewed on the Plan -> Test Cases page. | |
| Delete Test Case button | Deletes the test case. | |
| Pause button | Pauses the recording of actions. The test case will remain in the recorder until you click Exit. | |
| Steps | Action | The action that was performed in the step. |
| Location | The URL of the action. | |
| Add step | Click to manually add a step to the test case. | |
| Delete step | Click to delete a step from the test case. | |
| Test Case List | ||
| Add Test Case button | Opens the New Test Case window. Enter a name for the new test case and then click Save. | |
| Search bar | Enter text to search for in the list of test cases. | |
| Test Cases checkbox | Select the checkbox next to Test Cases to select or deselect all test cases in the list. | |
| Mass delete button | When multiple test case checkboxes are selected, click the delete button next to Test Cases to delete them. | |
| Edit button | Click to edit the name of the test case. | |
| Delete button | Click to delete the test case from the list. | |
Uploading a Test Case
To upload a test case:
- On the Test Cases tab, click ADD TEST CASE and then click the Upload button.
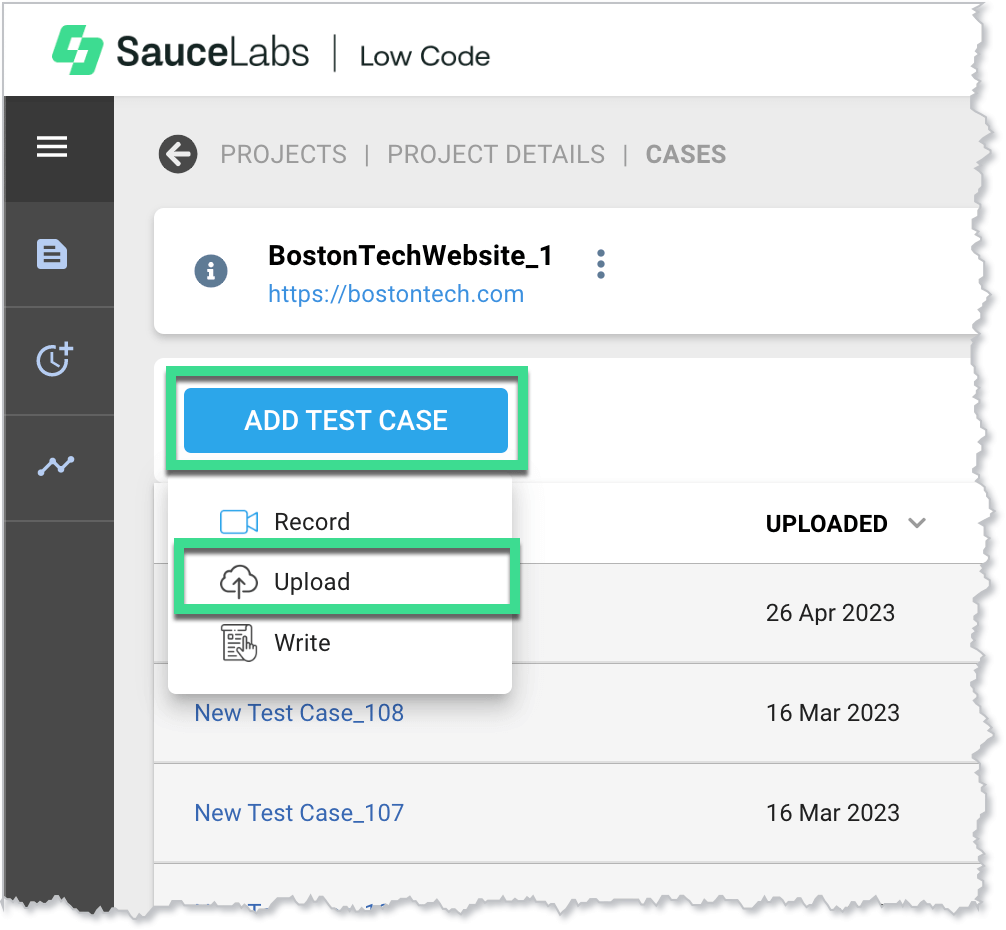
-
In the Upload Test Case window:
- On the Test Case tab, drag and drop or navigate to the .xls, .xlsx, or .csv file to upload. Click Next.
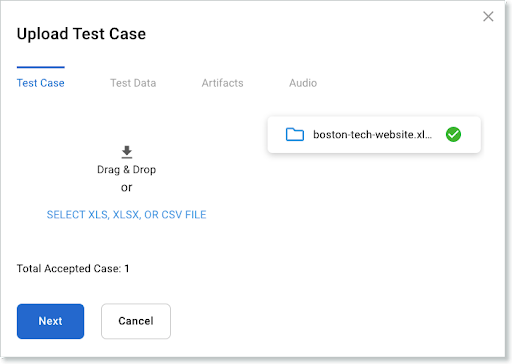
- (Optional) On the Test Data tab, drag and drop or navigate to the .xls, .xlsx, or .csv file to upload. Click Next.
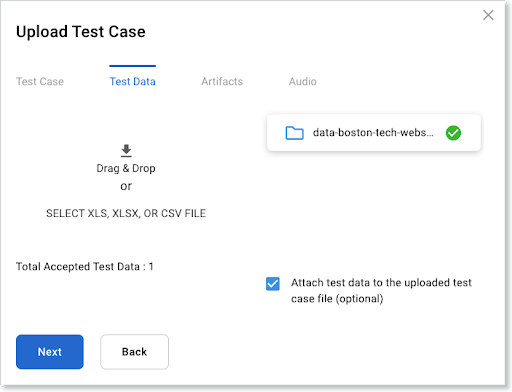
- (Optional) On the Artifacts tab, drag and drop or navigate to the file(s) to upload. Click Next.

- (Optional) On the Audio tab, drag and drop or navigate to the .wav file to upload. Click Next.
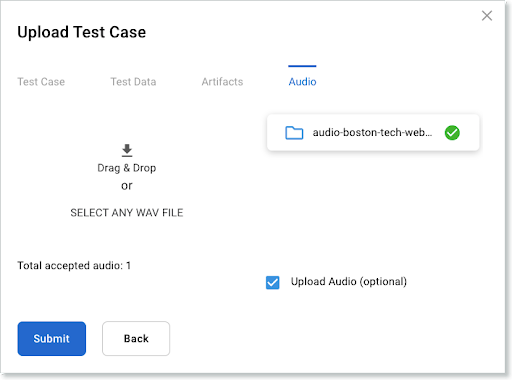
-
Click Submit.
Manually Creating a Test Case
To manually add a test case:
On the Test Cases tab, click ADD TEST CASE and then click the Write button. See Using the Step Editor for information about the next steps.
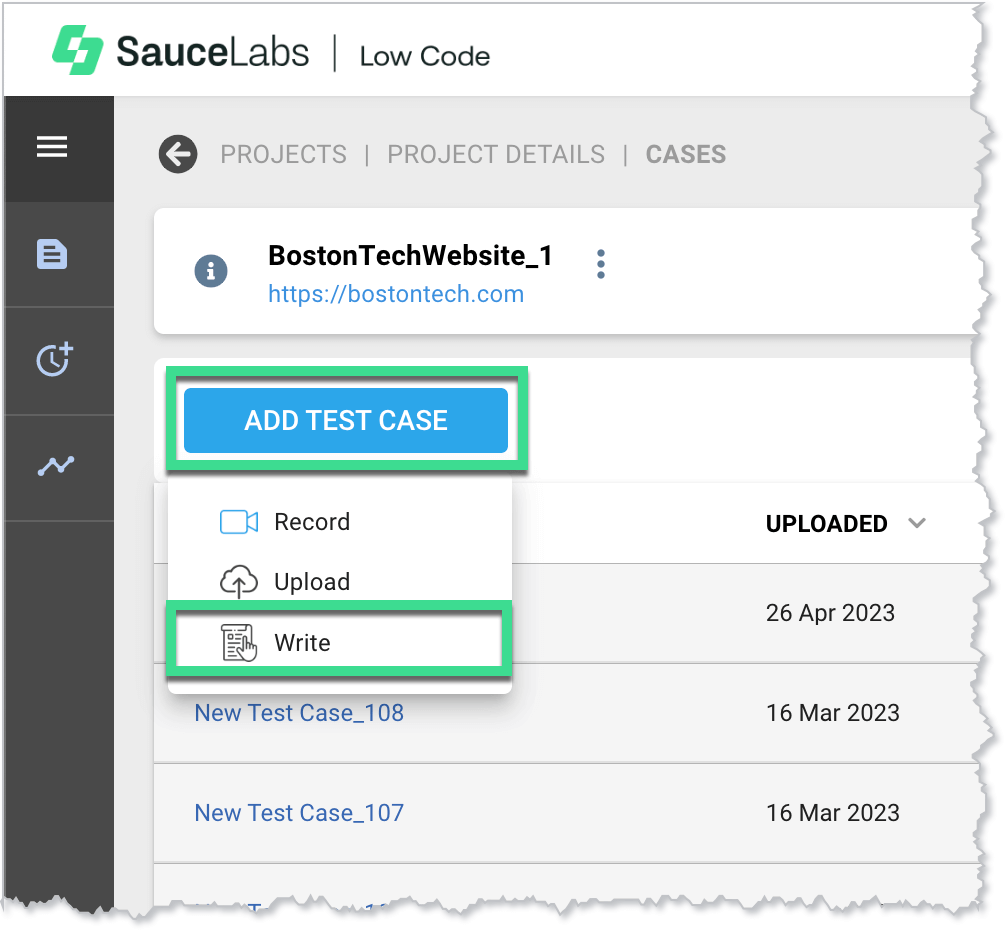
Using the Step Editor
The step editor utilizes Natural Language Processing (NLP) and allows you to manually enter test steps, as opposed to using the recorder. This method gives you more focused control over the actions to test, but it can also result in more errors and frustration for a less-experienced user. If you are new to AutonomIQ, or to testing in general, you can start with the recorder (see Recording a Test Case for more information).
Creating a Step
The following are the basic instructions to add a step to a test case, but the step editor is a very robust tool that can perform much more complex functions. For more detailed information about using the step editor and NLP commands, see NLP Reference.
To create a new step in the step editor:
- On the Test Cases tab, click the test case you want to create a step for. To create a new test case, see Adding a Test Case.
- To add a new step, click the blue plus sign.
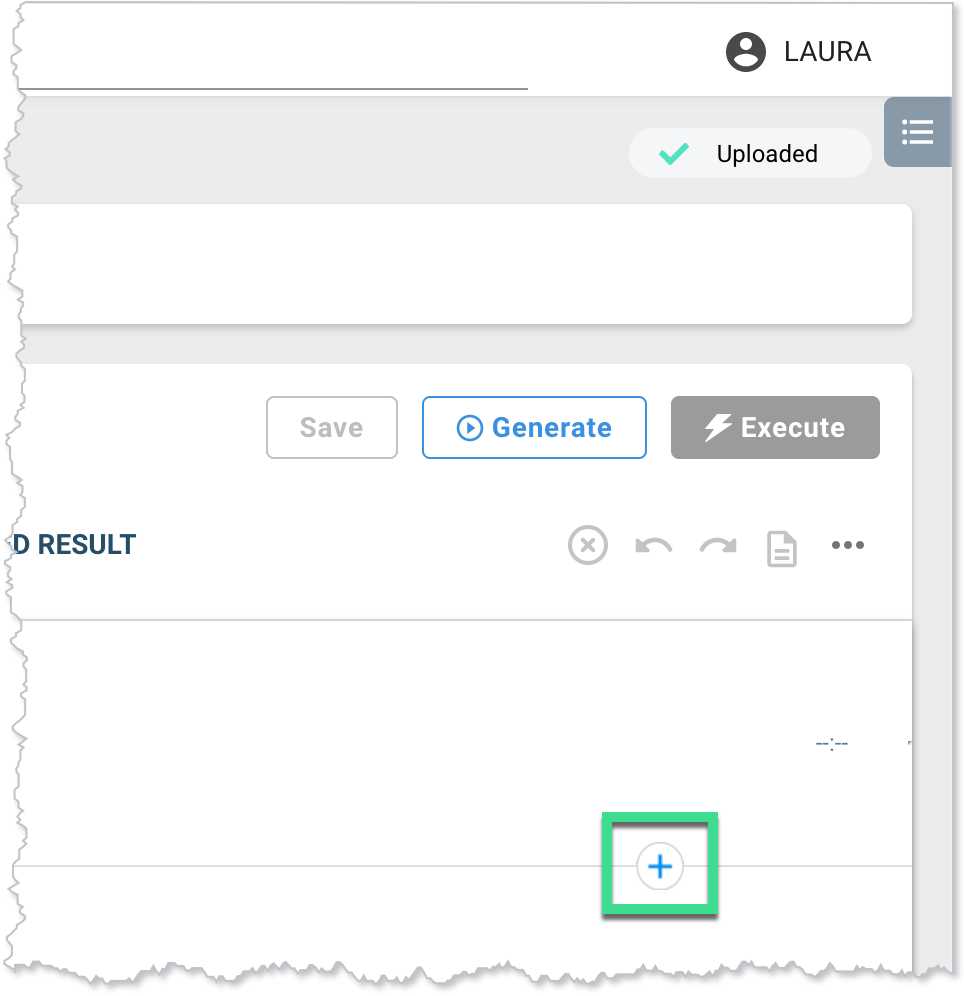
- In the Action field, enter a command and any additional details. As you type, suggestions will be displayed; you can select one or continue entering the text manually.

- In the Data field, you can enter any data that is required for the action.
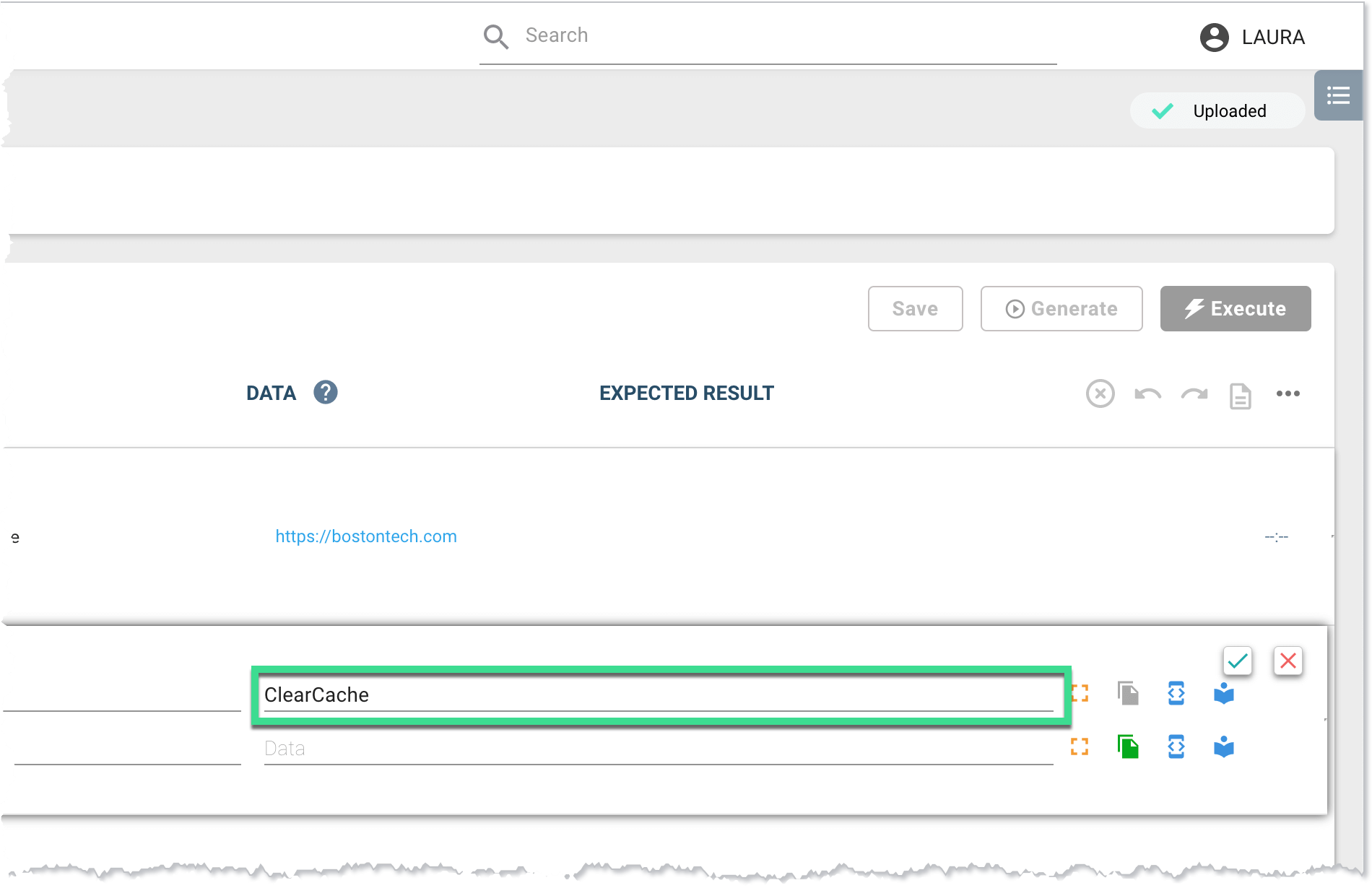
- You can add and edit step details in the list of steps, or you can click the expand button to open the editor in a separate window.
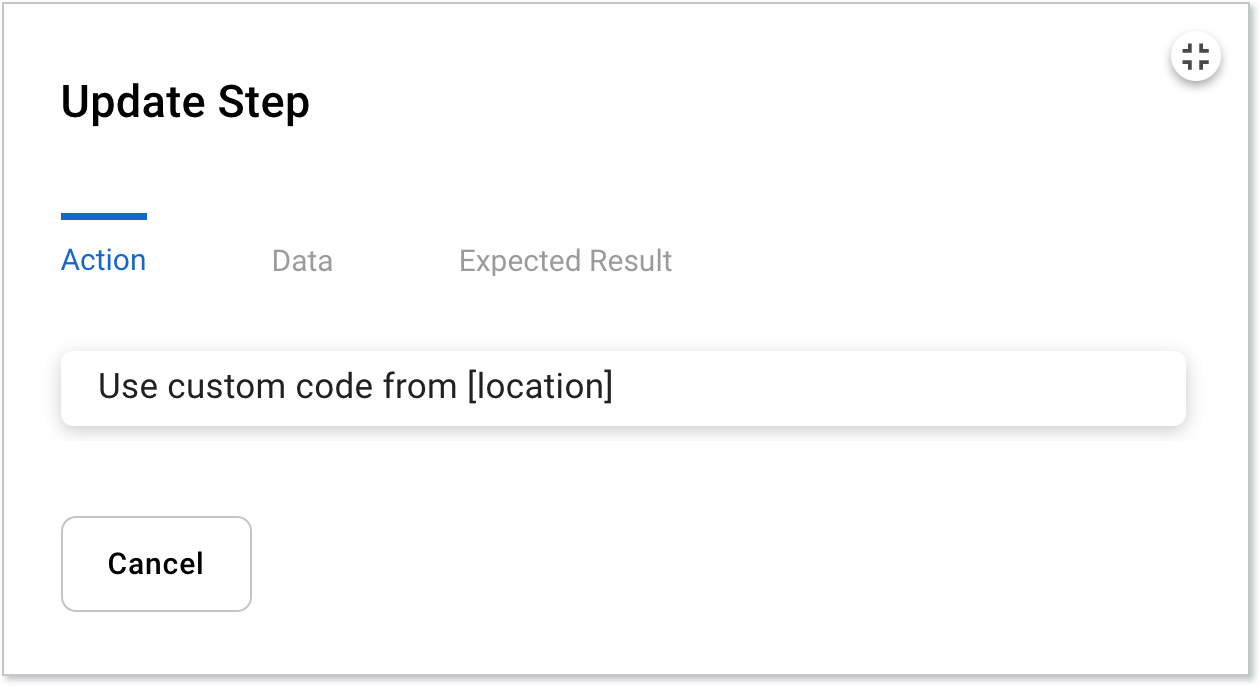
- To edit the step as code, click the Code button.
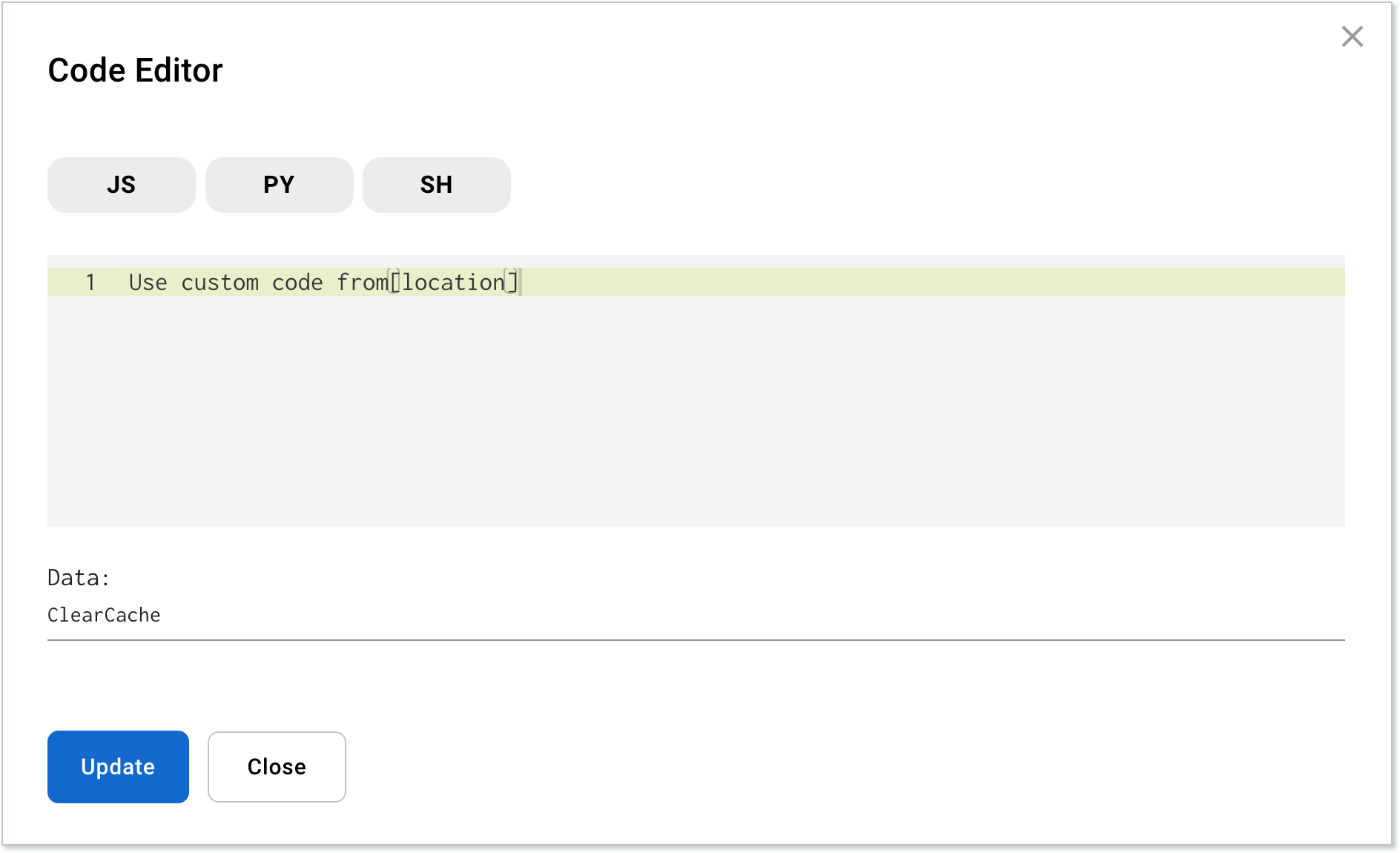
- To save the step, click the green checkmark.
Copying Excel Data
To paste copied data from an Excel spreadsheet into the step editor, on the Step Editor page, click the clipboard icon or use the CTRL+V or command+V keyboard shortcuts. The pasted steps will be added to the end of the list of steps.
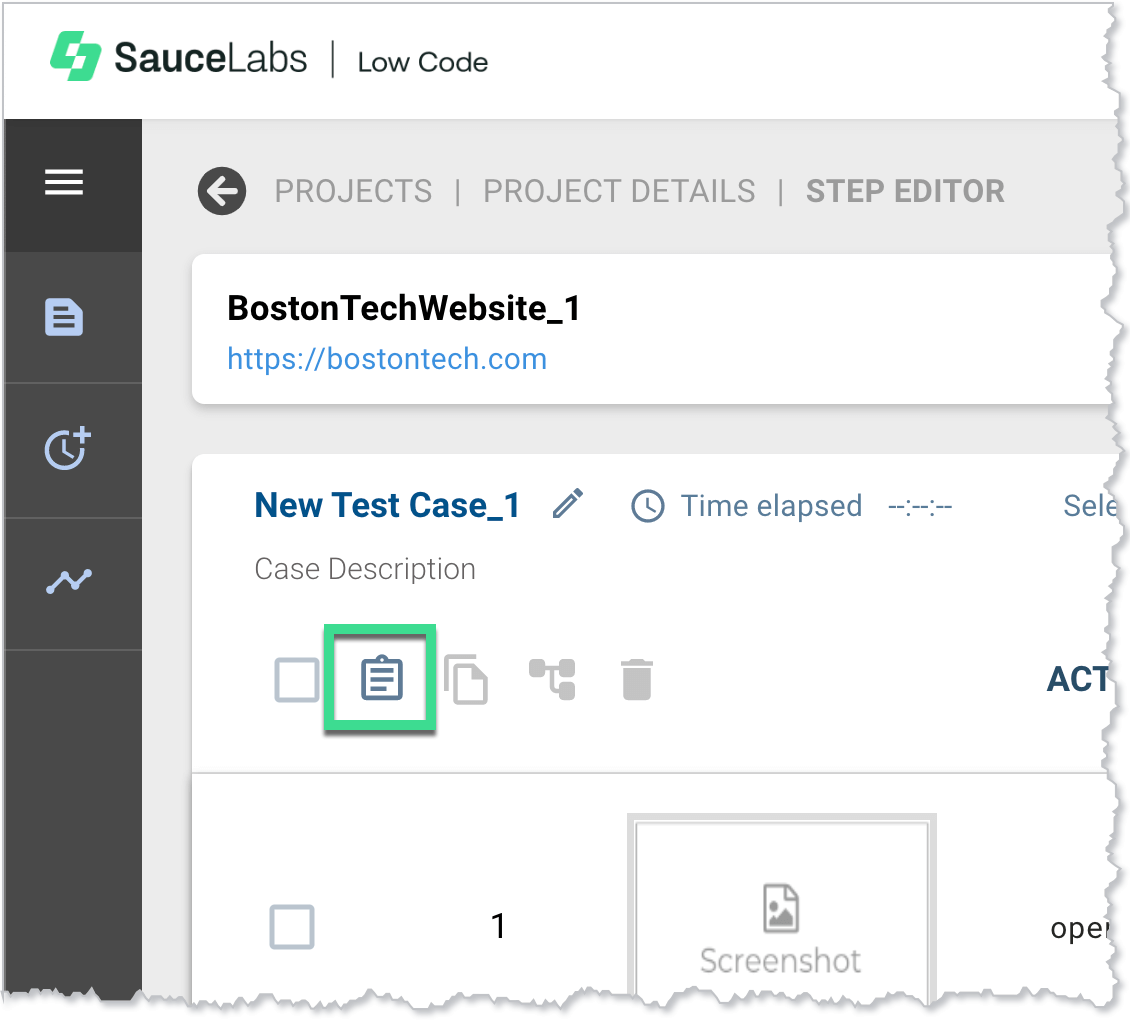
Step Editor Page Components
| Component | Description | |
| Test case name and description | Click the pencil icon to open the Update Case Name and Description window. | |
| Time elapsed | The time the steps take to complete. | |
| Selected Steps | The number of steps in the test case that are selected. | |
| Total Steps | The number of steps in the test case. | |
| Save button | Saves the test steps. | |
| Generate button | Click to generate the test. For more information about generating tests, see Generating a Test. | |
| Execute button | Click to open the Execute Test window and begin the test execution process. For more information about test execution, see Executing a Test. | |
| Mass checkbox | Click to select or deselect all steps in the list. | |
| Paste steps from clipboard button | Adds the steps copied to the clipboard to the test case. | |
| Copy selected steps to clipboard button | Copies the selected steps to the clipboard, which can then be pasted using the Paste steps from clipboard button. | |
| New Flow button | Opens the New Flow window. For more information about flows, see Flows. | |
| Delete button | Deletes the selected steps from the test case. | |
| Action column | The action performed in the step. | |
| Data column | The data related to the action. | |
| Expected Result column | The expected result of the action. | |
| Stop button | Stops the test being generated. | |
| Undo button | Undoes the most recent action. | |
| Redo button | Redoes the most recently undone action. | |
| Download Test Steps button | Click to download the test steps as a .csv or .xlsx file. | |
| More Options | ||
| Line view options | Switch between two views of the step editor: Current and Original Steps | |
| Image view options | Screen displays a thumbnail of the step in test. Line View displays the steps as text only. | |
| Auto Scroll | Toggle the auto scroll feature on or off. | |
| Cache Steps On | Off | Toggle the step caching feature on or off. | |
| Creation Mode On | Off | Toggle creation mode on or off. | |
| Remove All Debug Steps | Click to remove the debug steps in the test case. | |
| Download Logs | Click to download the log file as a .zip. | |
Generating a Test
To generate a test:
On the Test Cases tab, hover in the GENERATE column and then click the Generate button.
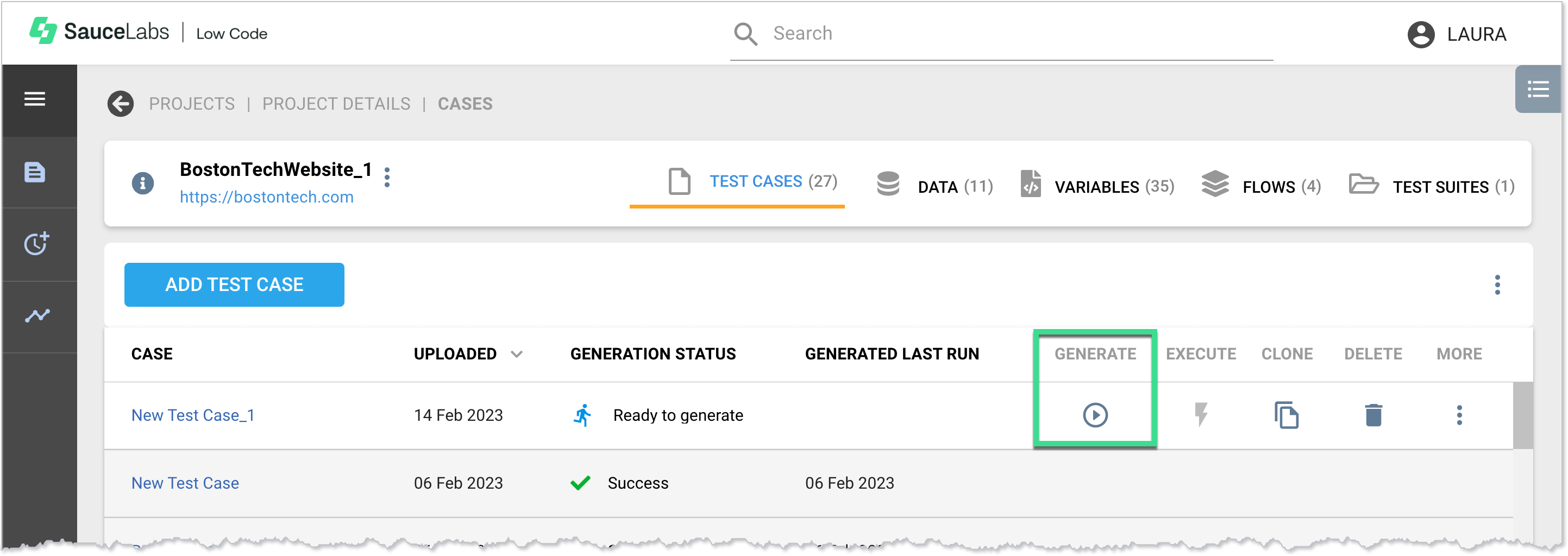
Executing a Test
To execute a test:
On the Test Cases tab, hover in the EXECUTE column and then click the Execute button.
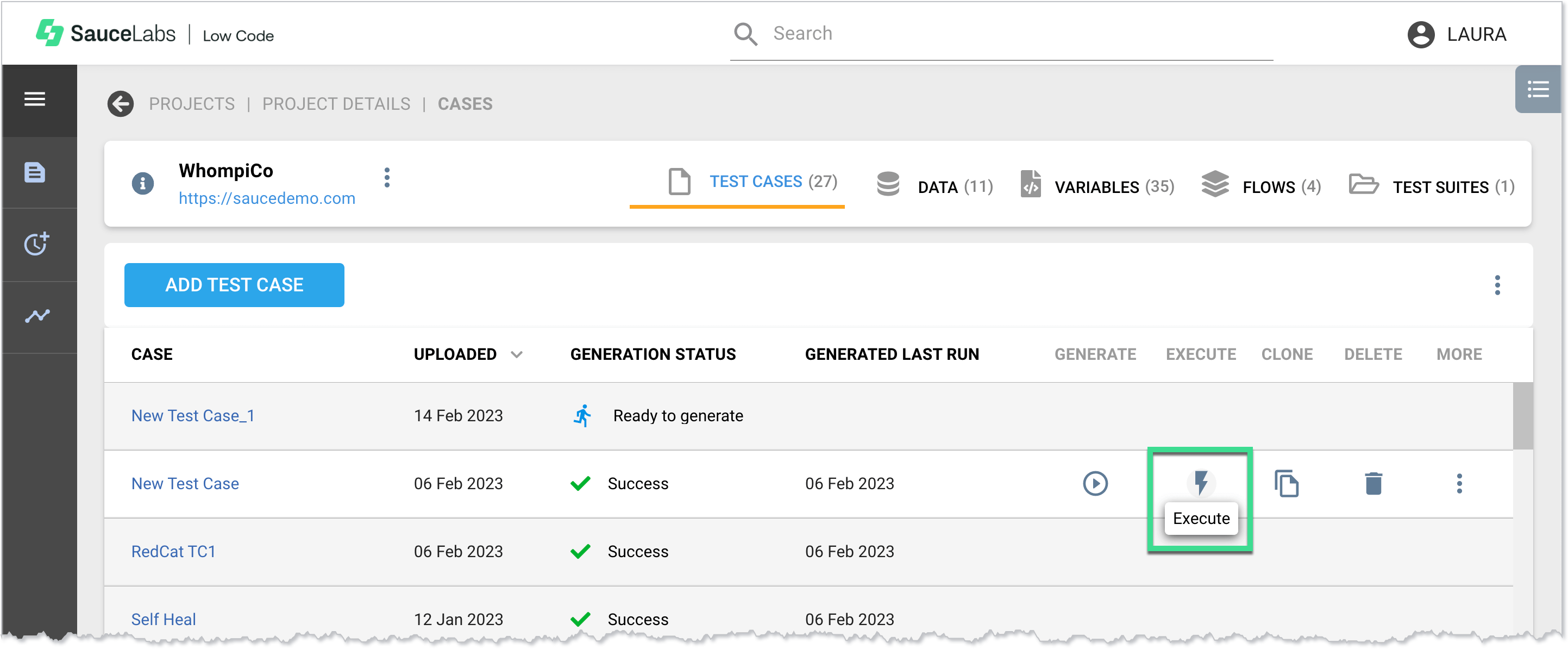
Test Cases Page
On the Test Cases page you can view, update, move, or disable a test case.
Test Cases Page Components
| Component | Description | |
| Case | The name given to the test case. Click the up or down arrow next to the column name to sort the table by case name. | |
| Project | The project the test case is associated with. Click the up or down arrow next to the column name to sort the table by project name. | |
| Created | The date the test case was created. Click the up or down arrow next to the column name to sort the table by created date. | |
| Last Generated | The date the test case was last generated. Click the up or down arrow next to the column name to sort the table by the last generated date. | |
| Last Status | The most recent status of the test case. Click the up or down arrow next to the column name to sort the table by last status. | |
| Actions | Update Test Case | Update the test case details. See Adding a Test Case for more information. |
| Move Test Case | Move the test case to a different project. See Project Details for more information. | |
| Disable Test Case | Disable the test case. You can also disable a test case by selecting its check box and then clicking the Disable Test Case button. | |
| Go To Step Editor | Opens the step editor for the test case. See Using the Step Editor for more information. | |