Viewing Test Results
After you run a test, you can view the results on the Test Results page. From there, you can:
- Watch a video recording of the test.
- View screenshots of the test.
- Review the commands that were issued.
- Read the test log.
- View the test metadata.
What You'll Need
- A Sauce Labs account (Log in or sign up for a free trial license).
Live Test Results
Sauce Labs provides live test results for both real and virtual devices.
To view live test results, follow these steps:
-
In Sauce Labs, click Live in the left panel, and then click Test Results.
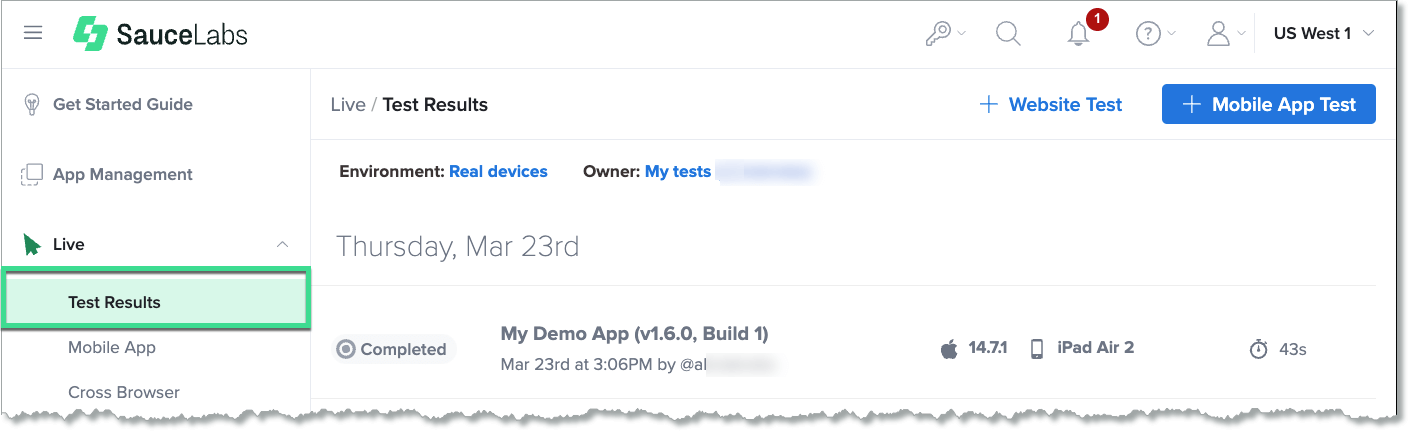
-
On the Test Results page, select either Virtual Devices or Real Devices.
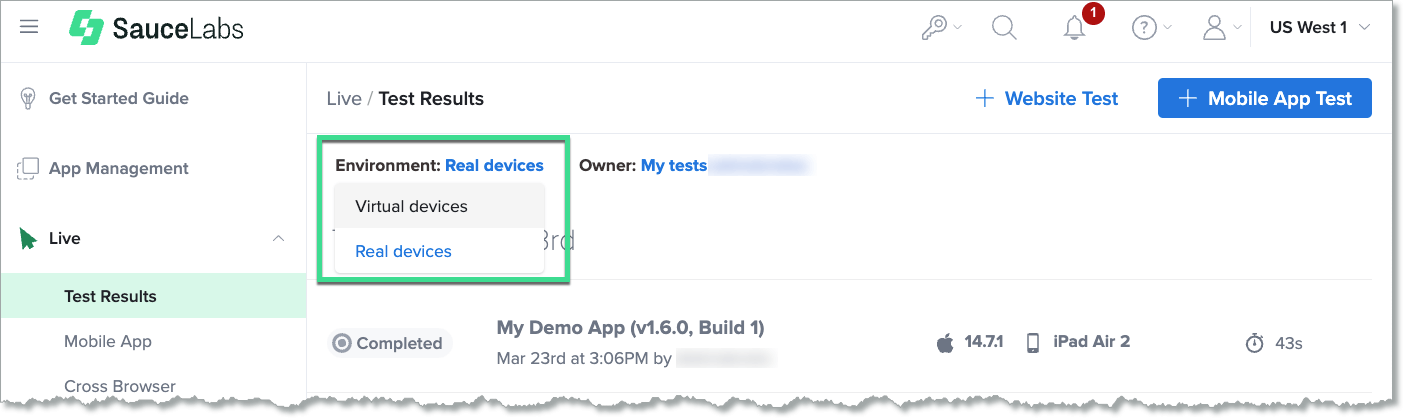
-
Click on a test to view its details in the results list on the Test Results page. For more information, see Screenshots, Commands, Logs, and Metadata.
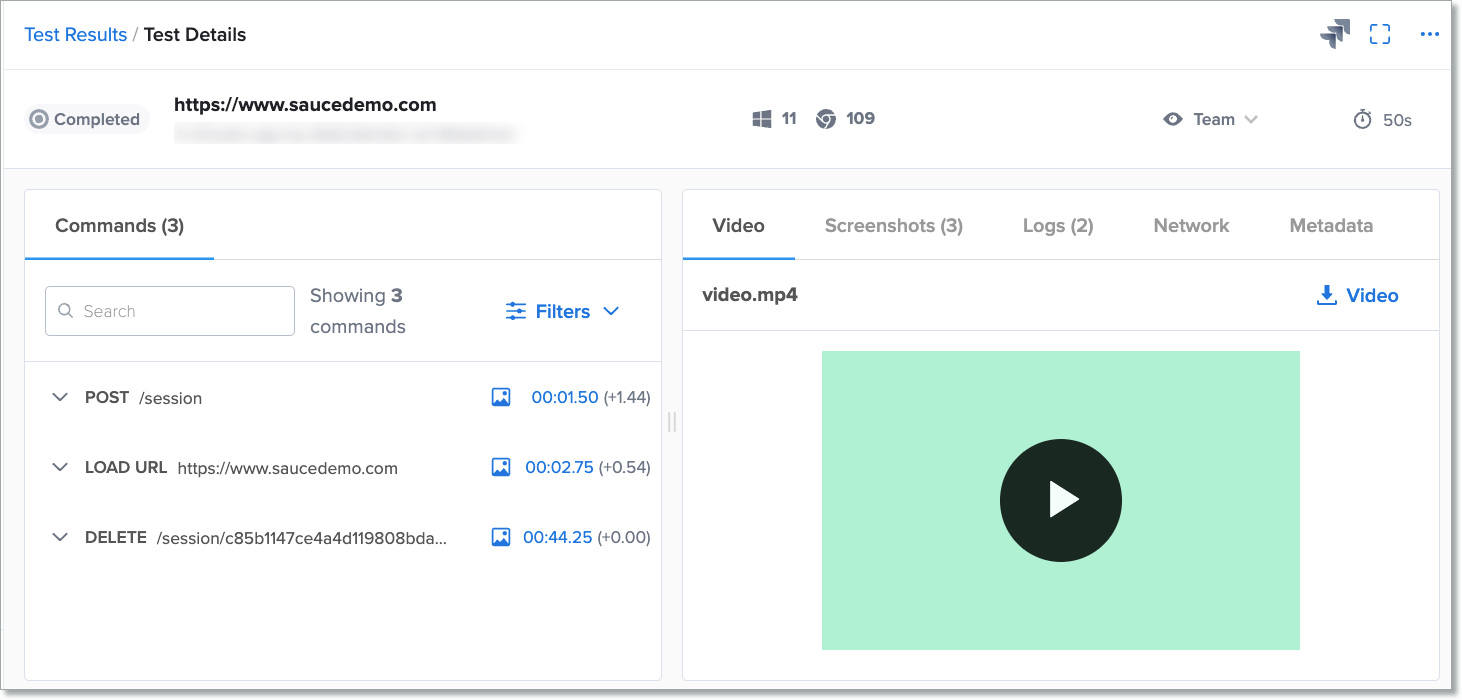
Filtering Live Test Results
You can filter live test results by owner. If the Enable Job Visibility Across Teams organization setting is enabled, the filter dropdown list will include all owners in your organization. If it is disabled, you will only see the owners on your team. For more information about this setting, see Security Settings.
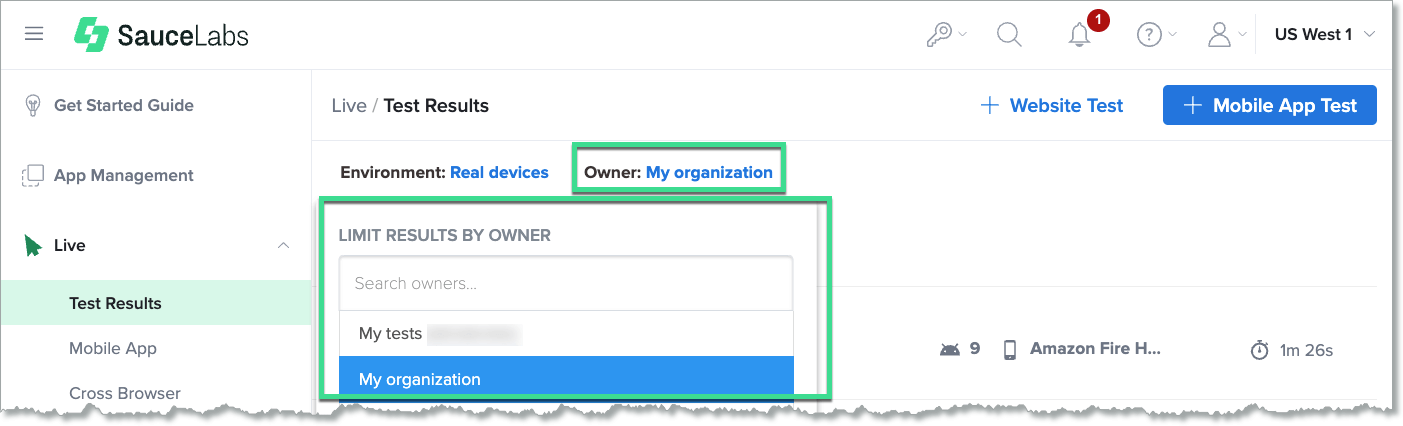
Automated Test Results
To view automated test results, follow these steps:
- On Sauce Labs, click Automated in the left panel, and then click Test Results.
- On the Test Results page, select either Virtual Devices or Real Devices.
- Click on a test to view its details in the results list on the Test Results page. For more information, see Screenshots, Commands, Logs, and Metadata.
Filtering and Searching Automated Test Results
If you have set up your tests to report whether they have passed or failed, those results will be listed on the automated builds or automated test results page. After the results have been logged to the page, you can filter the results and search by test name to narrow down the results.
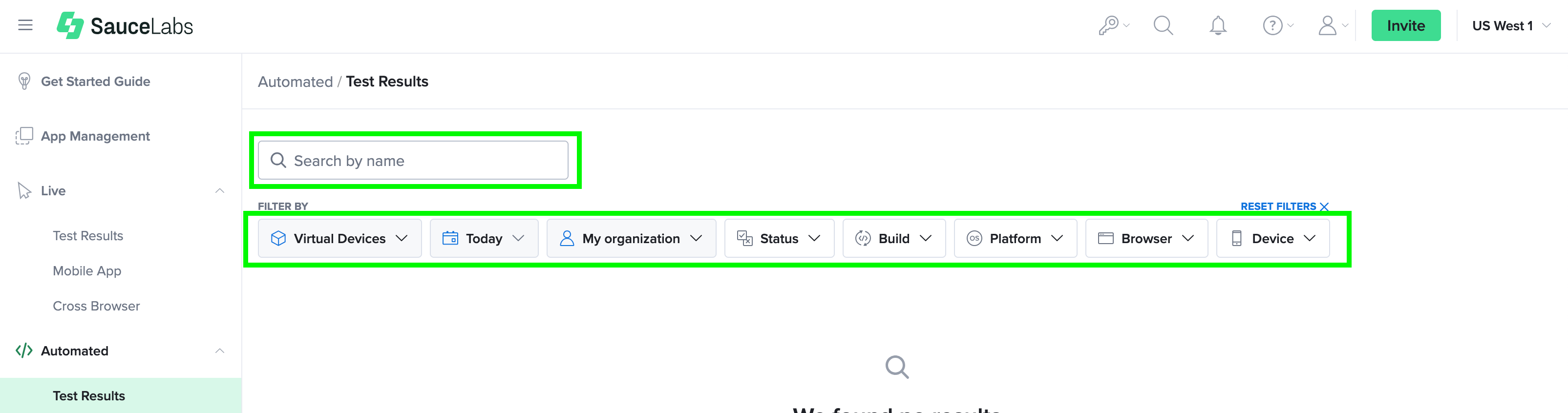
| Filter | Description |
|---|---|
| Search by name | Filter test results by name. |
| Device Type | Filter test results by:
|
| Time Range | Filter test results by:
|
| Owner | Filter test results by:
|
| Status | Filter tests by:
|
| Build | Filter test results by tests that belong to a specific build. |
| Platform | Filter test results by tests that ran on one or multiple operating systems. |
| Browser | Filter test results by browser (Only for Virtual Devices). |
| Device | Filter test results by tests that ran on a specific device. |
Automated Builds Results
To view automated build results, follow these steps:
- In Sauce Labs, click Automated in the left panel, and then click Builds.
- On the Builds page, select either Virtual Cloud or Real Devices to view the relevant device results.
- Click on a build to view its details in the results list on the Builds page.
Filtering Builds Results
You can use the following filters to narrow down the build results:
| Filter | Description |
|---|---|
| Owner | Filter builds by:
|
| Status | Filter builds by:
|
Screenshots, Commands, Logs, and Metadata
You can review a variety of data about the tests you have run.
Your test assets, including videos, screenshots, and logs, are retained for 30 days. Test parameters and metadata are available indefinitely.
- In Sauce Labs, click Automated or Live in the left panel, and then click Test Results.
- Click the test whose results you want to view.
- On the Test Details page, you can do the following:
- Click the Commands tab to see the API commands issued during the test. The Commands tab also includes controls for filtering the commands displayed and playing back the commands.
- Click the Metadata tab to see the metadata attached to your test. Some test metadata, such as the test status, can be updated via the Sauce REST API.
- Click the Video tab to view the video of the test. You can download the video from this tab. Audio is available for automated tests on real devices. Additional configurations are required to record audio with your tests. For more information, see Audio Capture.
- Click the Screenshots tab to view screenshots. You can download the screenshots from this tab and view them in full screen.
- Click the Logs tab to see the logs generated by your test. The logs you can view are determined by the type of test you ran. For example, web app tests will include a Selenium log, while mobile app tests will contain an Appium log.
- Only the following file types will be visible in the logs viewer: .zip, .log, .json, .xml, .txt, .yml, and .har. Assets of other types can be accessed via the Sauce REST API.
Appium Logs
The Appium Log on the Logs tab in your test results indicates that the test ran using the Appium driver. The first line of the log provides information about the Appium version used during your test (for example, info: Welcome to Appium v1.4.0).
To find logging specific to your OS:
- For iOS: The iOS Simulator log is embedded in the Appium log. The information from the iOS Simulator is grayed out throughout the Appium log and has the tag name
info: [IOS_SYSLOG_ROW]. - For Android: Android Emulator logs are in the
Logcat.logfile. This file contains all the information from the Android Emulator log.
CI Tags
You can find information about CI Tags in the Metadata Beta tab. When running tests on a supported CI platform,
such as GitHub Actions, GitLab CI/CD, Jenkins, or CircleCI, saucectl can automatically detect the CI environment
and tag your tests with relevant information.
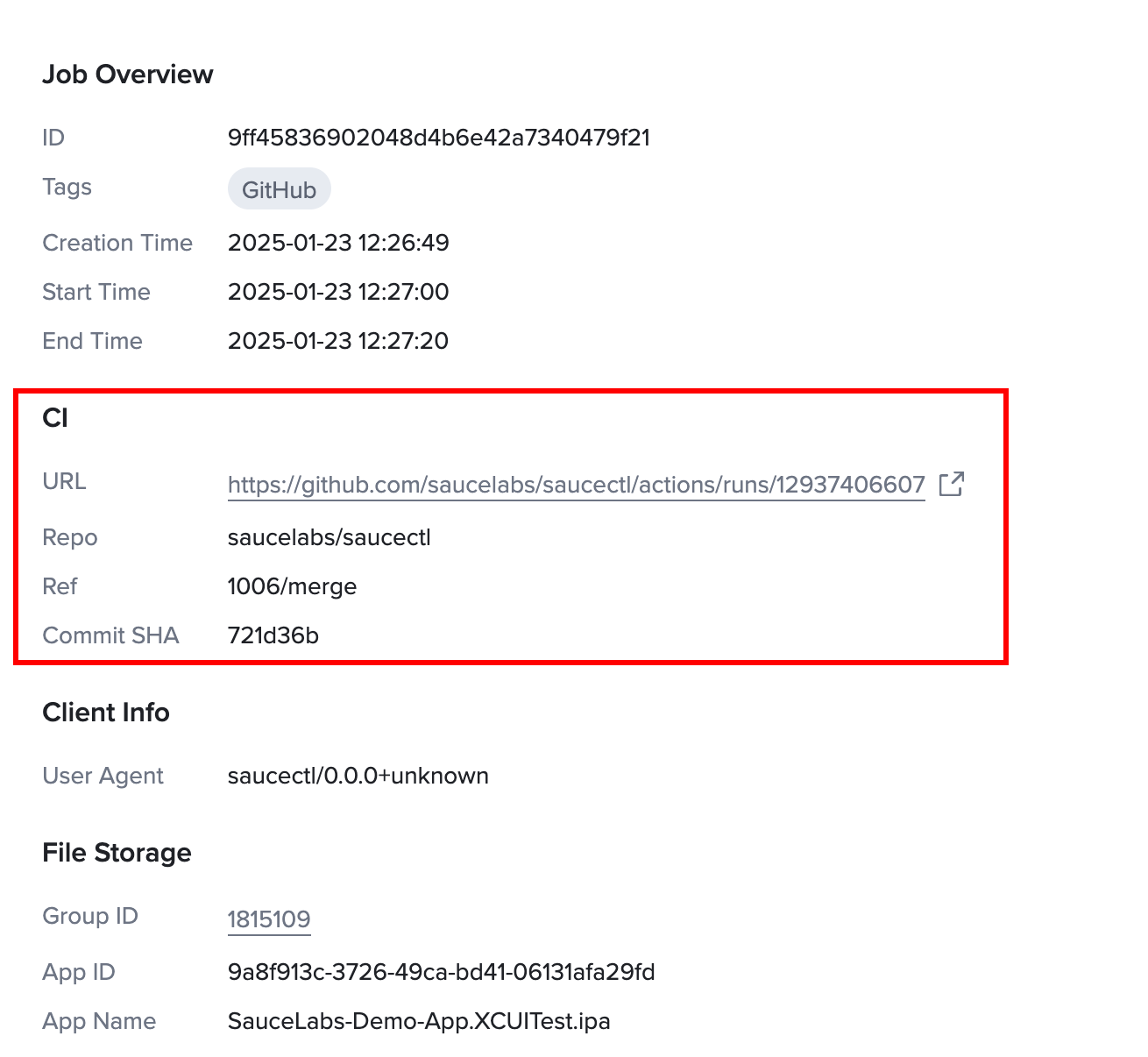
| Field | Description | Tag Pattern |
|---|---|---|
| URL | URL of the repository | ci:url:{repo_url} |
| Repo | Name of the repository | ci:repo:{repo_name} |
| Ref | Branch or tag | ci:ref:{ref} |
| Commit SHA | Short SHA of the commit | ci:ssha:{short_sha} |
saucectl supports automatic detection on a variety of CI platforms, including: AppVeyor, AWS, Azure, Bamboo, Bitbucket, BuildKite, Buddy, CircleCI, Codeship, Drone, GitHub, GitLab, Gitpod, Jenkins, Semaphore, Travis, and TeamCity.
Tags that follow the CI tag patterns can be parsed and displayed in the Metadata Beta tab, even for platforms not listed above.
If you are running WebDriver or Appium tests, you need to manually add tags to your tests using the specified CI tag pattern.