Adding and Deactivating Users
Enterprise Plans only
Adding Users
If you are an organization administrator, you can add users to your organization or team by inviting them via email, or by adding them manually to the organization or team.
When you add a user manually, you assign the user a user name and password. To allow a user to set their own user name and password, invite them via email.
Adding a User Manually
-
On Sauce Labs, click ACCOUNT and then click Organization Management.
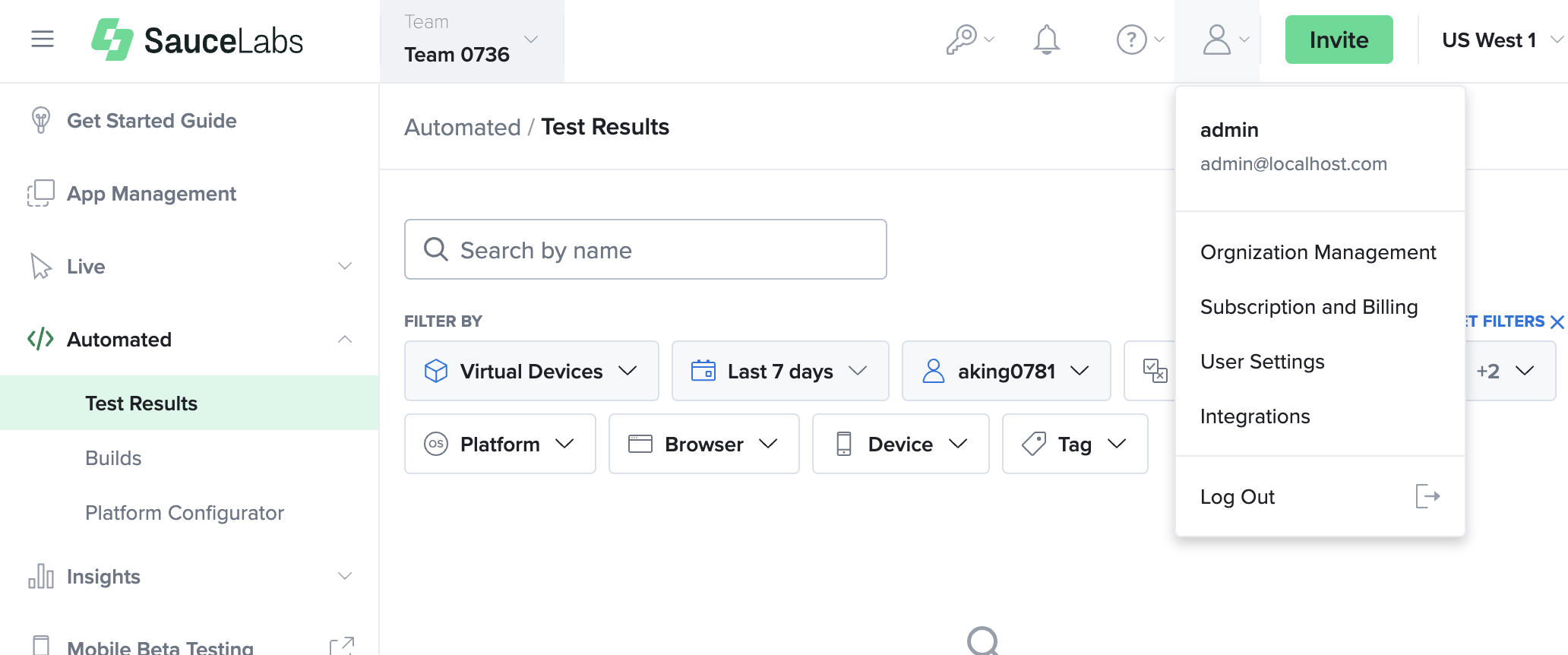
-
On the USERS tab, click the blue plus sign.

-
On the MANUAL ENTRY tab, enter an email address, user name, password, and optional first and last name for the new user.
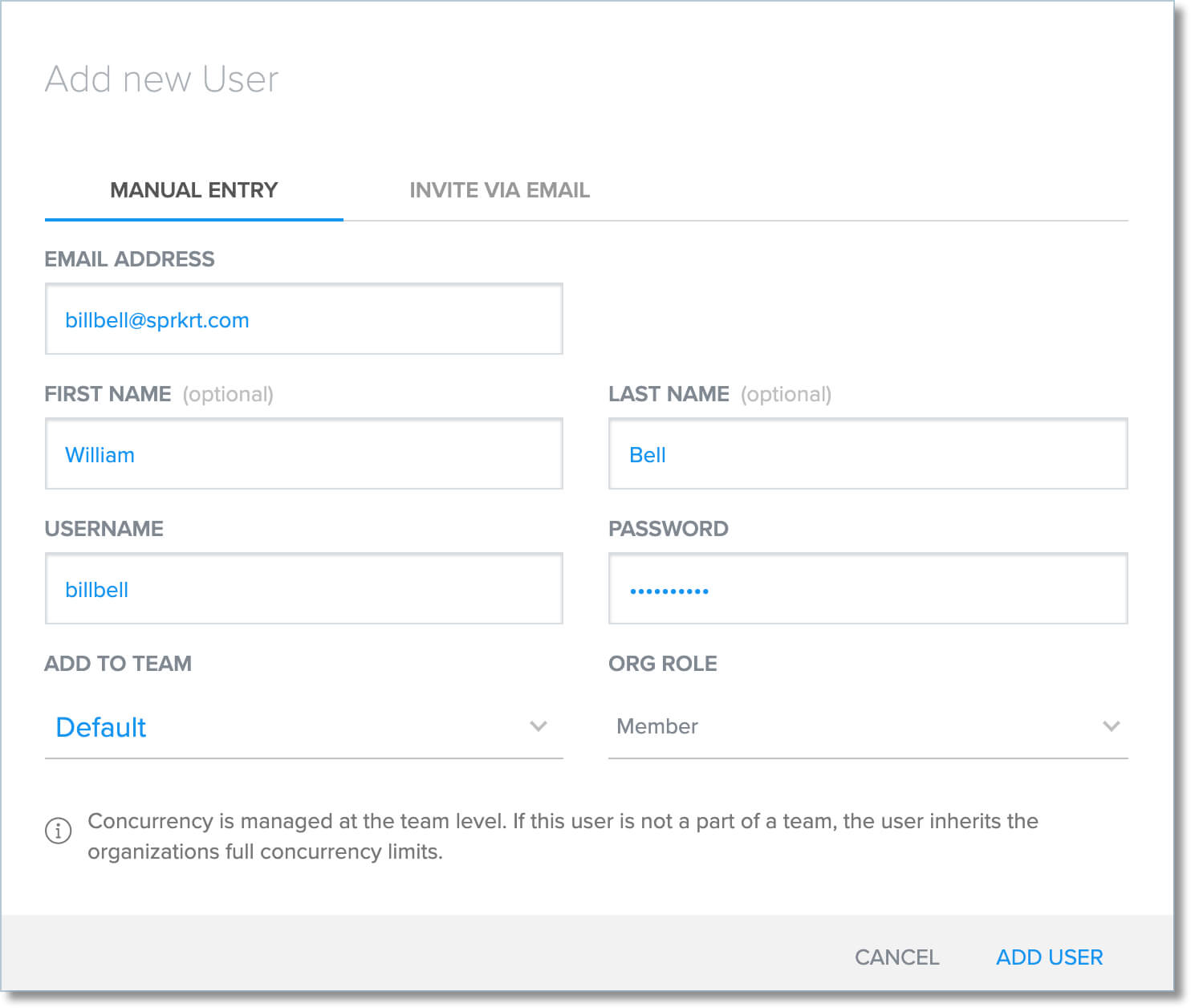
-
In the ADD TO TEAM dropdown, select the team for the user. If you don't select a team, the user will be added to the default team.
-
In the ORG ROLE dropdown, select an organizational role for the user. The options are Org. Admin, Team Member, and Member. For more information about the permissions associated with each role, see User Roles.
-
Click ADD USER.
Adding a User Via Email
-
On Sauce Labs, click ACCOUNT and then click Organization Management.
-
On the USERS tab, click the blue plus sign.
-
On the INVITE VIA EMAIL tab, enter the user's email address, and then select a role from the USER ROLE dropdown.
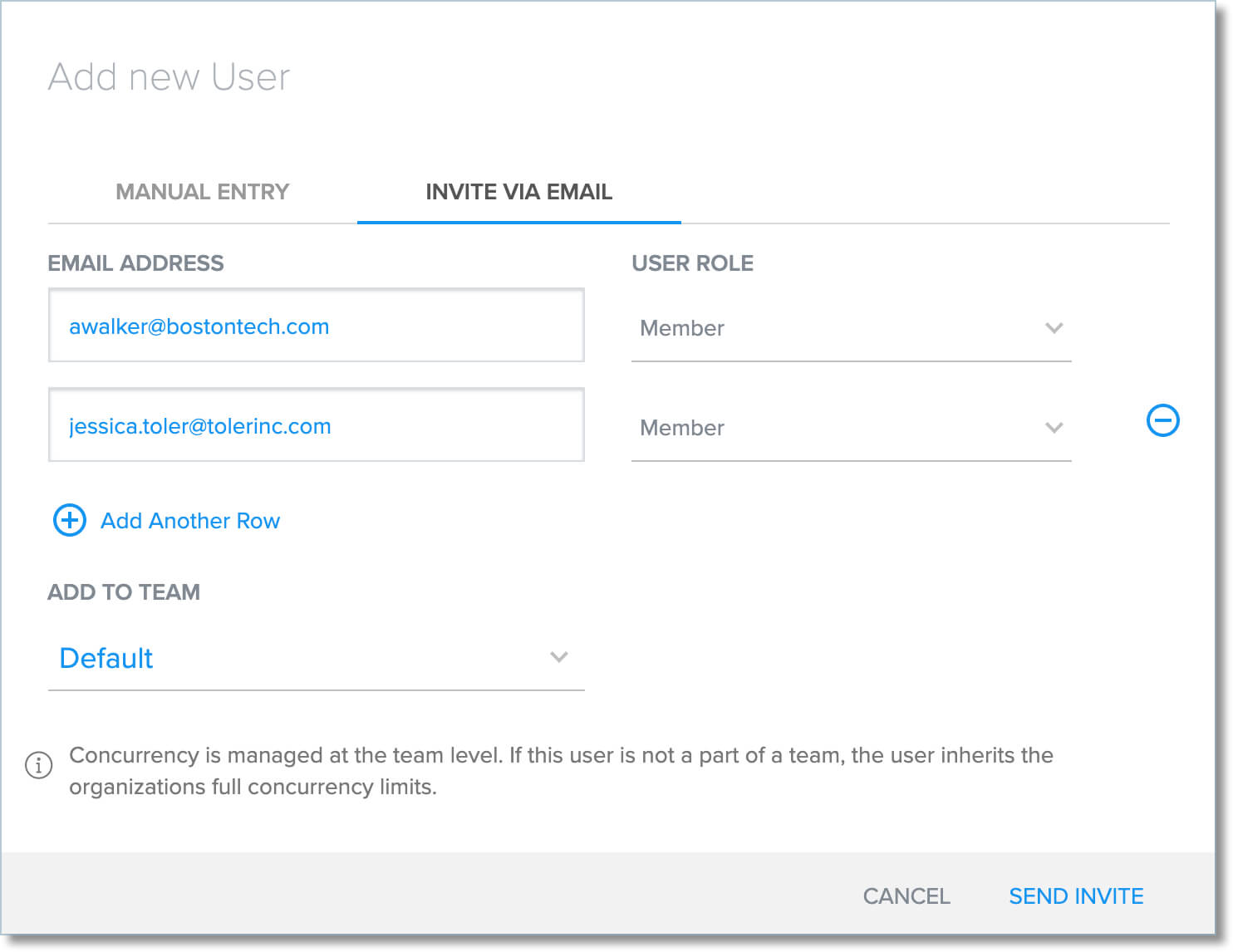
-
To invite multiple users to the same team, click Add Another Row and add the additional users' information.
-
In the ADD TO TEAM dropdown, select the team to which to add the user(s).
-
Click SEND INVITE.
If you invite a user by email, you will need to wait until they accept your invitation before you can edit the concurrency settings for their account and associate them with other accounts.
SSO Considerations
If SSO and the Require Single Sign-On option is enabled for your organization (see Single Sign-On Settings), new users will be outside your IdP. This means they will not be able to log in to Sauce Labs using the credentials you provided when you created their account (they will be able to run test automation, however). In this situation, you should add users manually.
If SSO is enabled but the Require Single Sign-On option is not, you can add new users manually, but not via email.
For example, in the following scenarios you may need to add non-SSO users to your Sauce Labs account:
- You have a user account for Jenkins or another CI/CD server that needs to access Sauce Labs, but won't log in via the UI. This option is consistent with the Require Single Sign-On option, as that machine or user will never log into the SauceLabs portal.
- You have a group of contractors who will be using your Sauce Labs account, but won't be added to your organization's IdP. This option is NOT consistent with the Require Single Sign-On option, as in this case the contractors are likely to need access to the Sauce Labs portal.
Deactivating Users
You can deactivate users in your account on the Organization Management page and also on the User Details page.
Deactivating a User - Organization Management
-
On Sauce Labs, click ACCOUNT and then click Organization Management.
-
On the USERS tab, select the check box of the user you want to deactivate.
-
Above the list of users, in the Action dropdown, click Deactivate User.
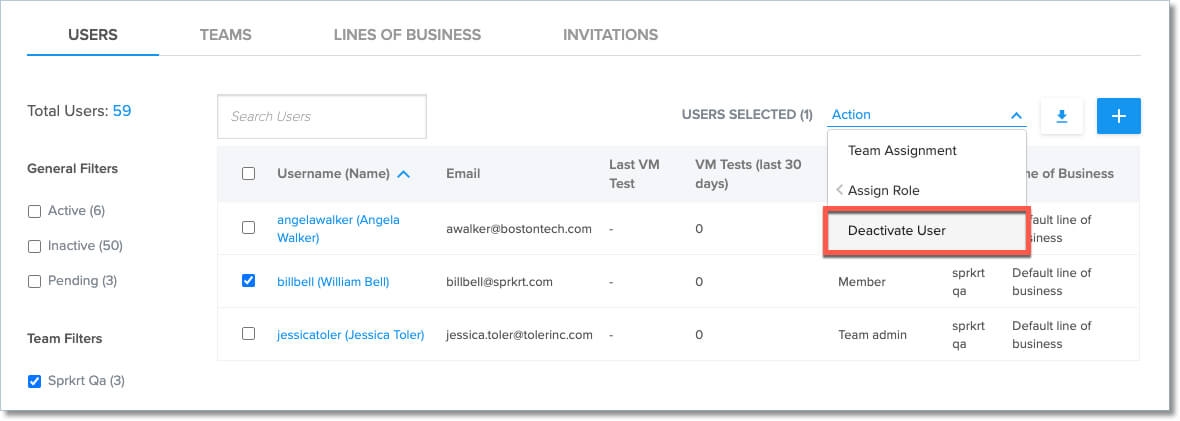
-
In the Confirm deactivate box, click Yes, Deactivate.
Deactivating a User - User Details
-
On Sauce Labs, click ACCOUNT and then click Organization Management.
-
On the USERS tab, click the user name of the user you want to deactivate.

-
On the User Details page, in the USER NAME box, click DEACTIVATE USER.
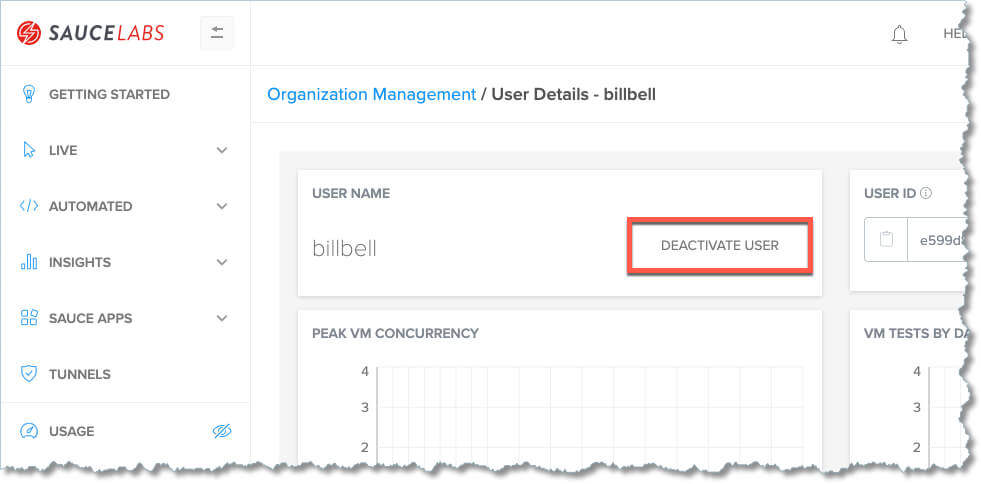
-
In the Confirm deactivate box, click Yes, Deactivate.