Organization Settings
General Settings
General settings determine the options available to your users when they create their Sauce Labs accounts.
To access General settings:
- On Sauce Labs, click ACCOUNT and then click Organization Management.
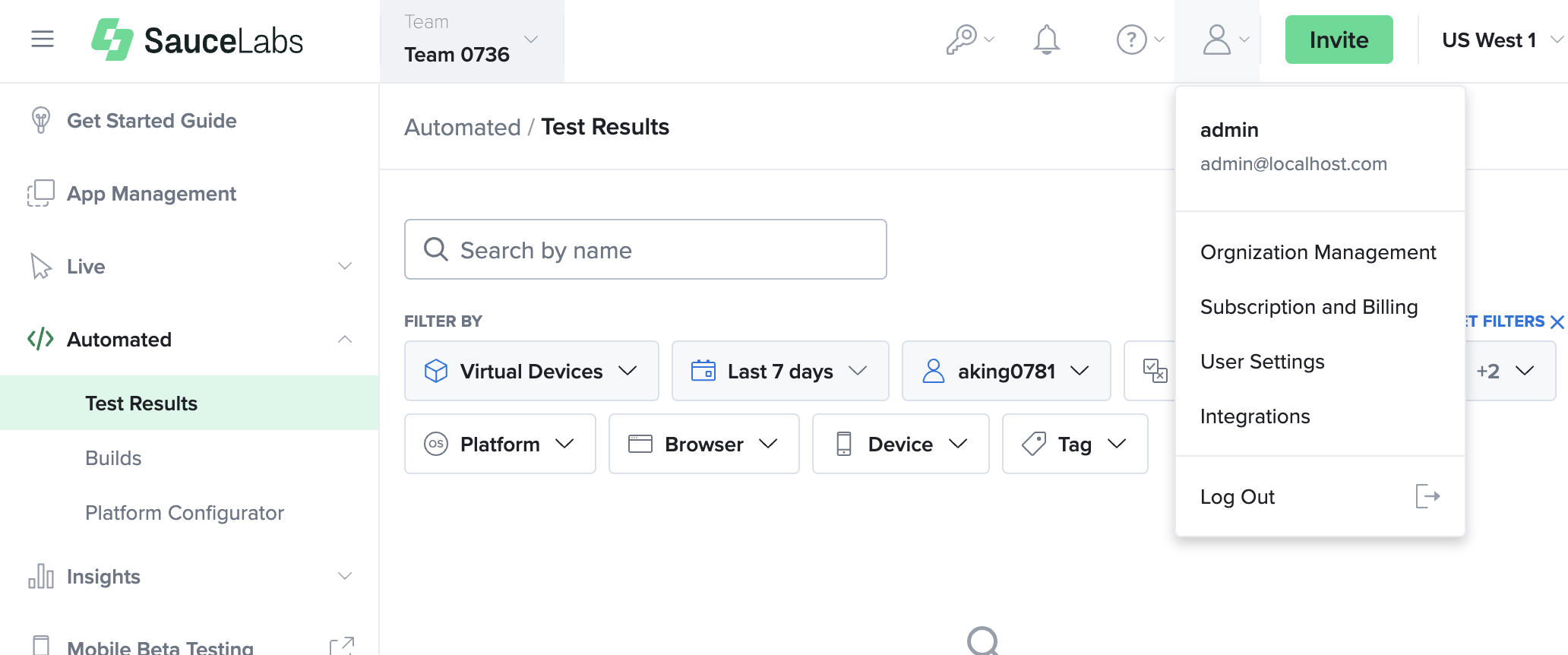
- On the Organization Management page, in the ORGANIZATION SETTINGS section, click VIEW SETTINGS.
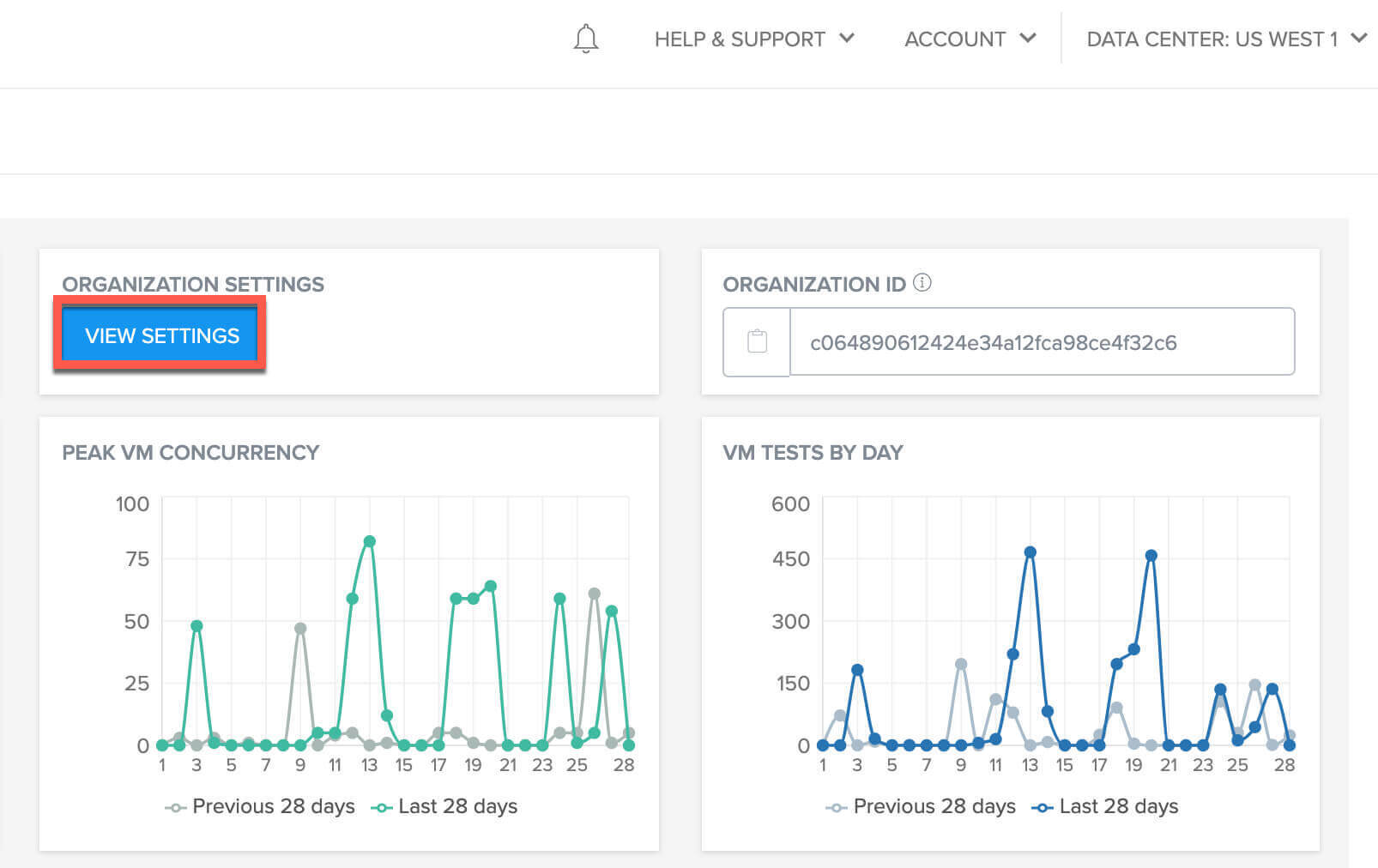
- On the General tab, you have the following option:
| Option | Description |
|---|---|
| Require Full Name for Users | With this option enabled, users must enter both a first name and a last name when creating their accounts. |
Security Settings
Enterprise Plans only
Sauce Labs security settings allow organization admins to manage how users and service accounts in their enterprise can run tests.To access Security settings:
- On Sauce Labs, click ACCOUNT and then click Organization Management.
- On the Organization Management page, in the ORGANIZATION SETTINGS section, click VIEW SETTINGS.
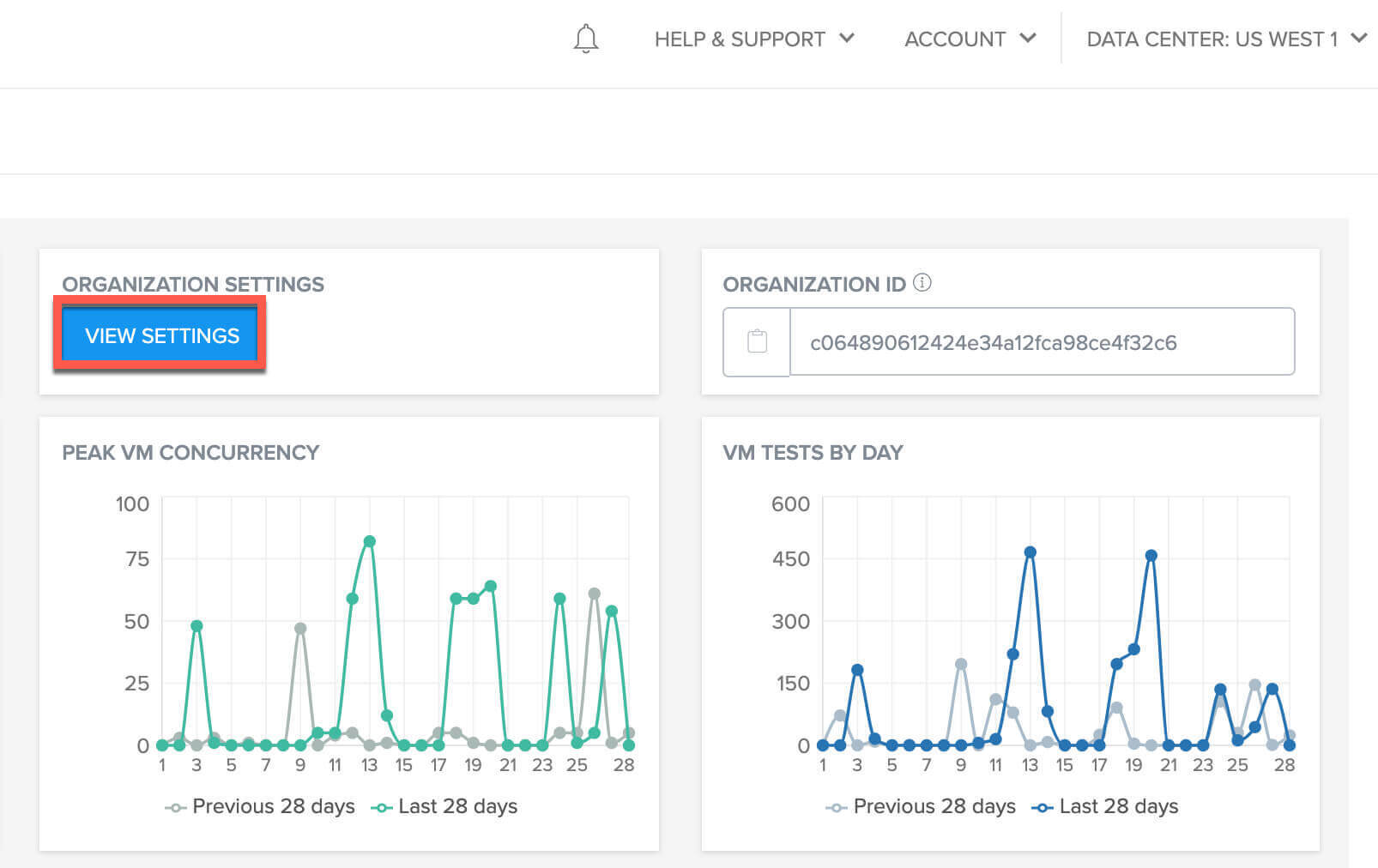
- On the Security tab, you have the following options:
| Option | Description |
|---|---|
| Require Sauce Connect Proxy/VPN | Sauce Connect Proxy and IPSec VPN provide a secure connection between the Sauce Labs cloud and apps under test that are typically behind a firewall or on a local machine. When this option is set to Enabled:
|
| Allow Only Organization Admins to Start Sauce Connect Proxy Tunnels | When this option is set to Enabled, all users except organization admins will be prevented from starting new Sauce Connect Proxy tunnels. Users would need to run tests using existing, shared Sauce Connect Proxy tunnels. This feature is disabled by default. |
| Enable Sauce Connect Proxy/VPN for Public Cloud Devices RDC PUBLIC DEVICES ONLY | When this option is set to Enabled:
|
| Enable Job Visibility Across Teams | When this option is set to Enabled, users and service accounts across teams will be able to see jobs and builds from all other teams in your organization. If Disabled, users and service accounts will only be able to see jobs and builds from their team. This feature is enabled by default. |
| Logout URL | This option allows you to run custom processes after the user logs out. You can define a secure https:// URL to redirect the user to that URL on logout or if a session times out. If this field is empty, users will be redirected to the default login page. Should you decide to use this, you must enter a URL starting with HTTPS (HTTP will not work). |
| Reset All Access Keys | All users have a unique access key that they use to authenticate to Sauce Labs, which is usually integrated into their test scripts. Clicking Reset All Access Keys will invalidate access keys for all users in your organization, and require users to update their tests scripts with new access keys. You should only click Reset All Access Keys in the event of a major security issue. Note: This action does not affect service accounts. It will only rotate access keys for user accounts. |
Single Sign-On Settings (Deprecated Flow)
Deprecated
This SSO flow has been deprecated. Use this documentation only if your organization was not migrated to the new SSO.
If you do not have any SSO integrations set up at Sauce Labs and you wish to establish a new integration, see Setting Up SSO to get started.
If you have previously implemented the deprecated SSO integration and wish to migrate to the new SSO implementation, see the step-by-step migration guide.
When you set up SSO with Sauce Labs, you are establishing a connection between the IdP used by your organization, such as Okta or Microsoft's Active Directory, and your Sauce Labs account, that will enable users to log in to Sauce Labs with their IdP credentials.
For more detailed information about setting up SSO, see Setting Up Single Sign-On (Deprecated Flow).
- On Sauce Labs, click ACCOUNT and then click Organization Management.
- On the Organization Management page, in the ORGANIZATION SETTINGS section, click VIEW SETTINGS.
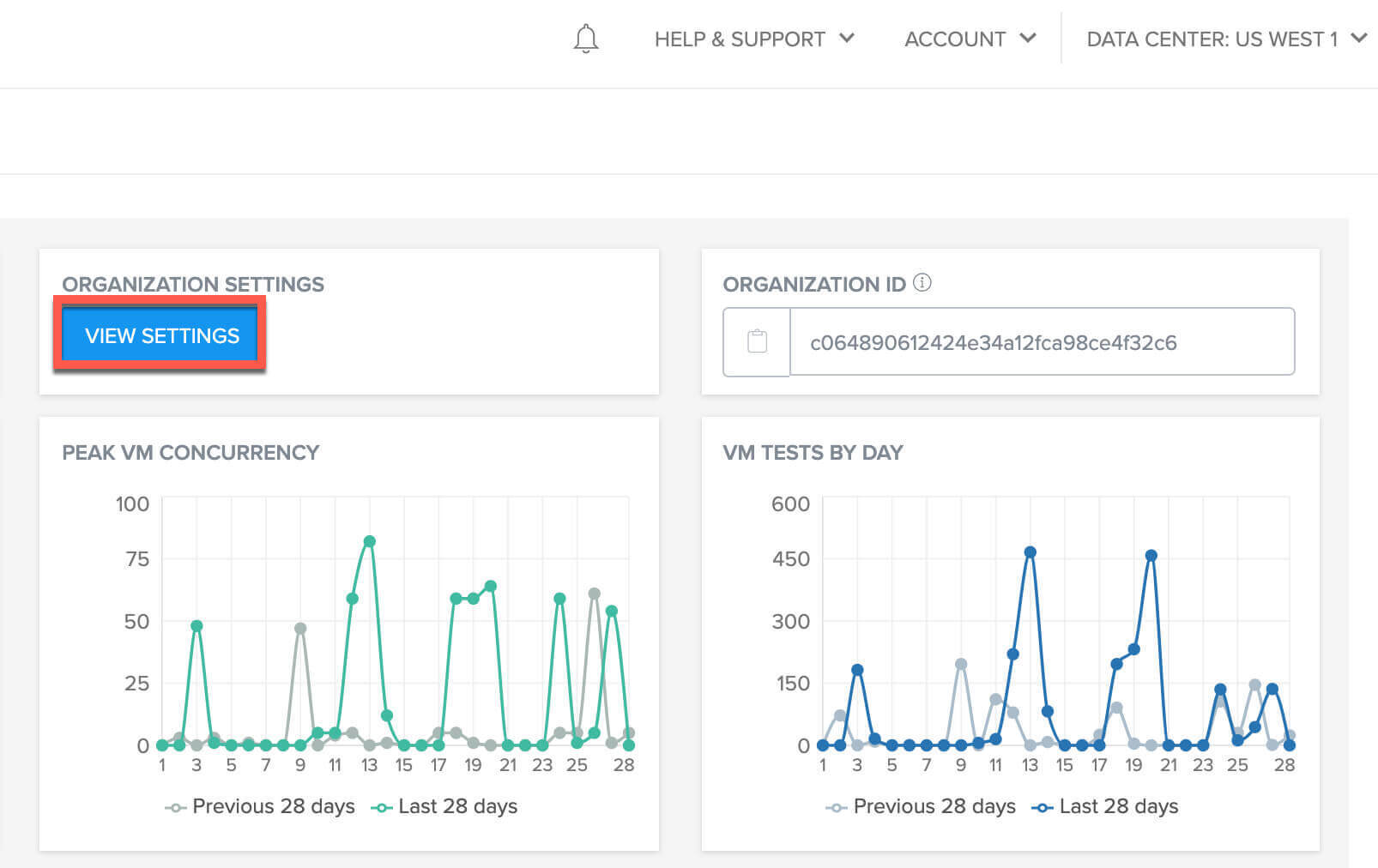
- On the Organization Settings page, click the SINGLE SIGN-ON tab.
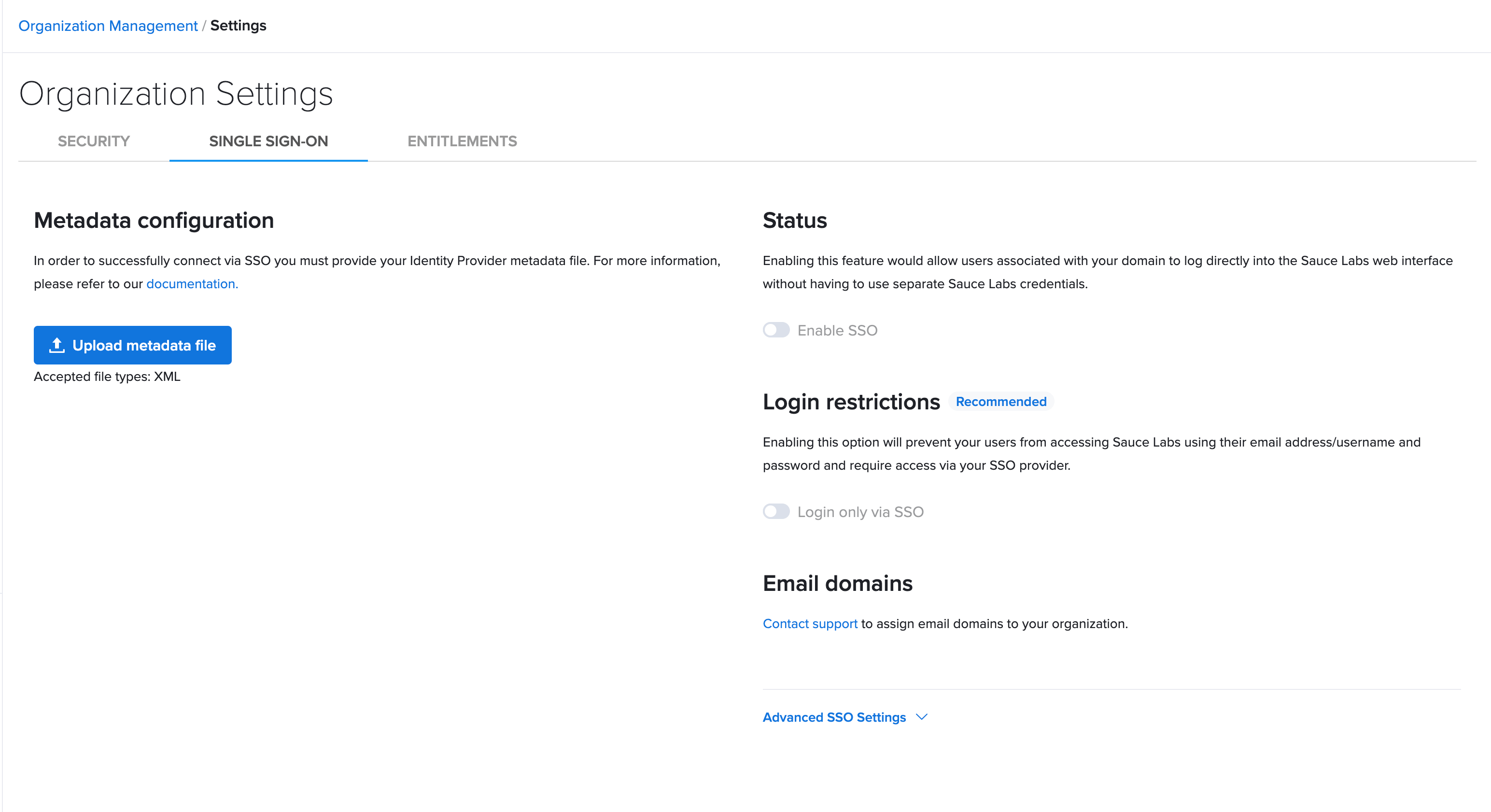
- Enter a unique identifier string. The string will be applied to user names to make sure that your users will have unique names associated with your account.
- Upload the SAML metadata file provided by your IdP that contains the list of your SSO users. Sauce Labs SSO supports most SAML 2.0 metadata files. For more information about specific IdPs, see Configuring Active Directory Federation Services (AD FS) and Configuring Okta.
- Under Enable Single Sign On, toggle the switch to Enabled. For more information about adding new users and SSO considerations, see Adding and Deactivating Users.
If the account you're setting up with SSO is not the only account your organization has with Sauce, the EntityID field must be unique for each account or the setup will fail. The EntityID field is a simple string that can be changed manually in the metadata file prior to upload. If users are added to your IdP after you've set up SSO with Sauce Labs, then Sauce Labs accounts will be created for them the first time they attempt to log in using their SSO credentials.
SSO Advanced Options
| Option | Description |
|---|---|
| Default Team Placement | Assign SSO users to a default team when they are added to Sauce Labs. |
| Require SSO Login (Recommended) | Enabling this option will require users to log in to Sauce Labs using their SSO credentials, even if they already have individual Sauce Labs accounts. These users can run test automation using credentials. For more information about adding new users and SSO considerations, see Adding and Deactivating Users. |