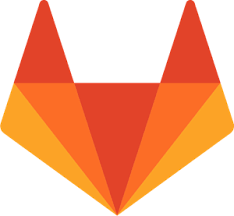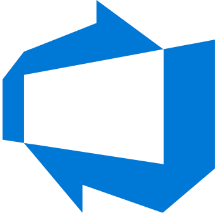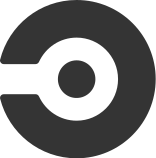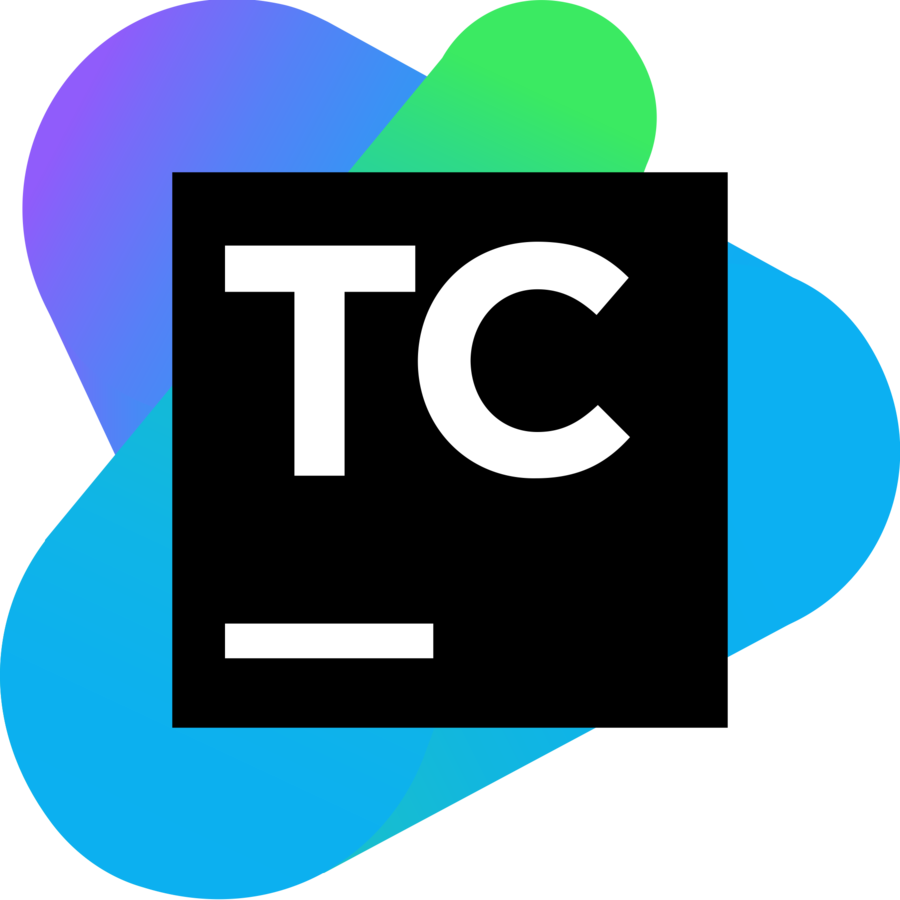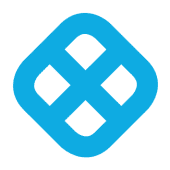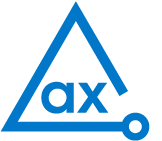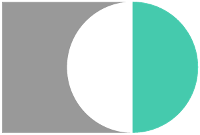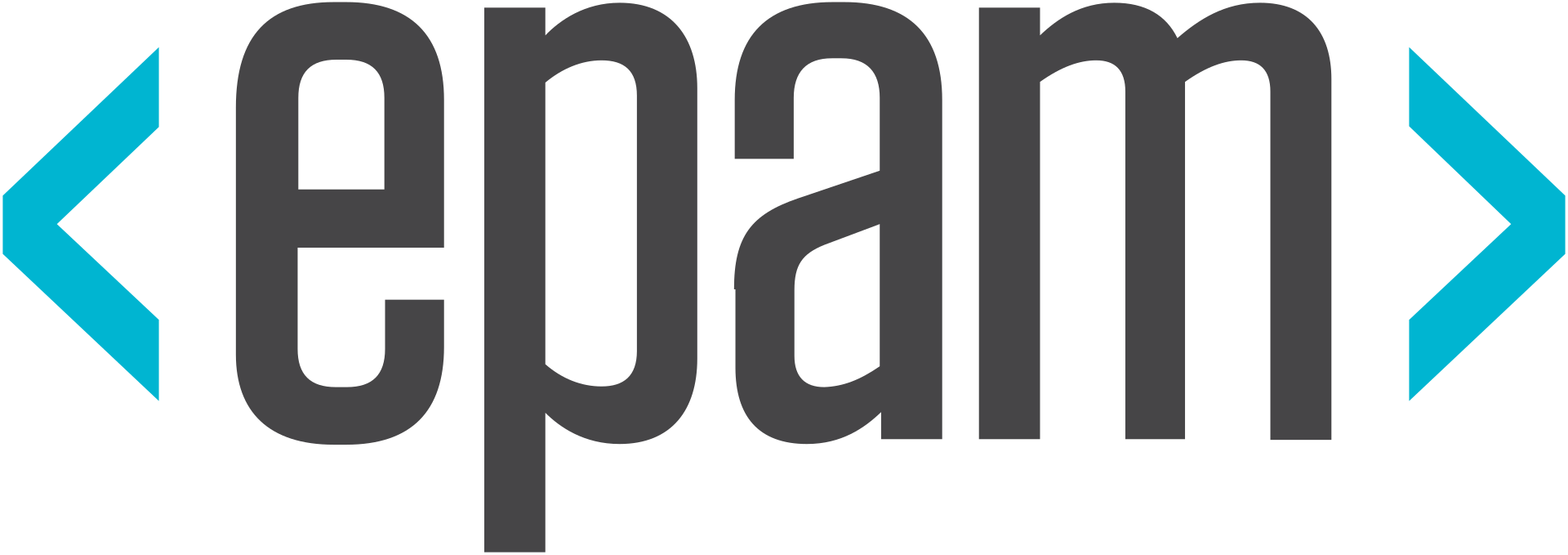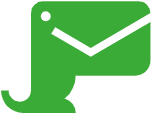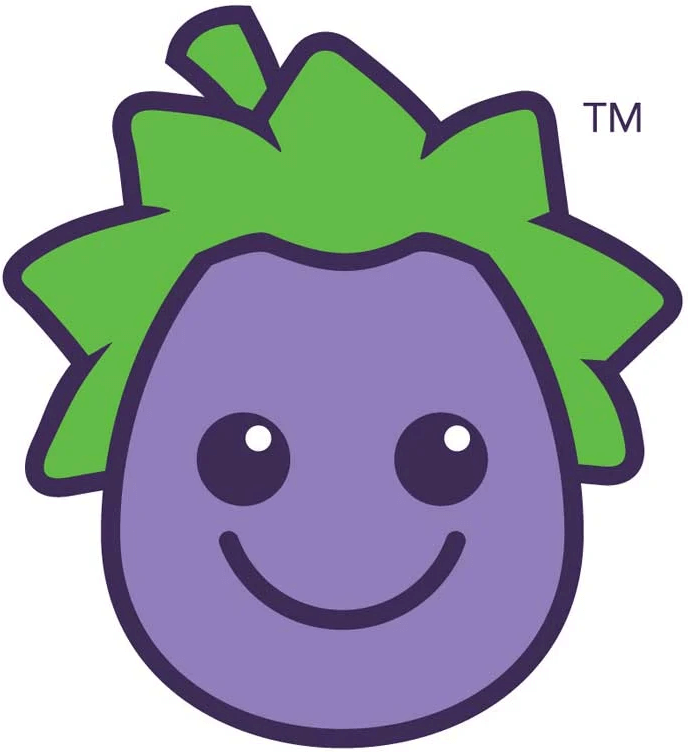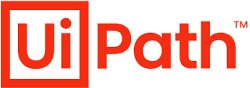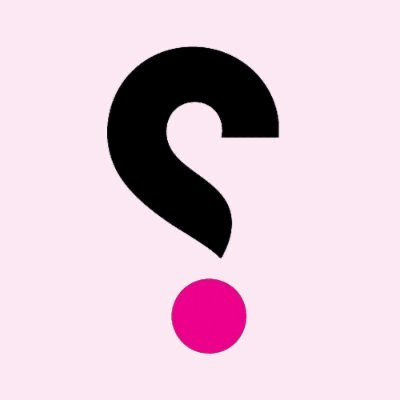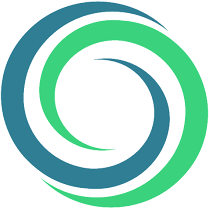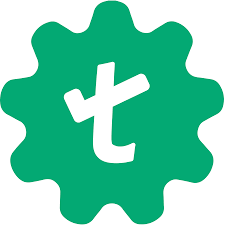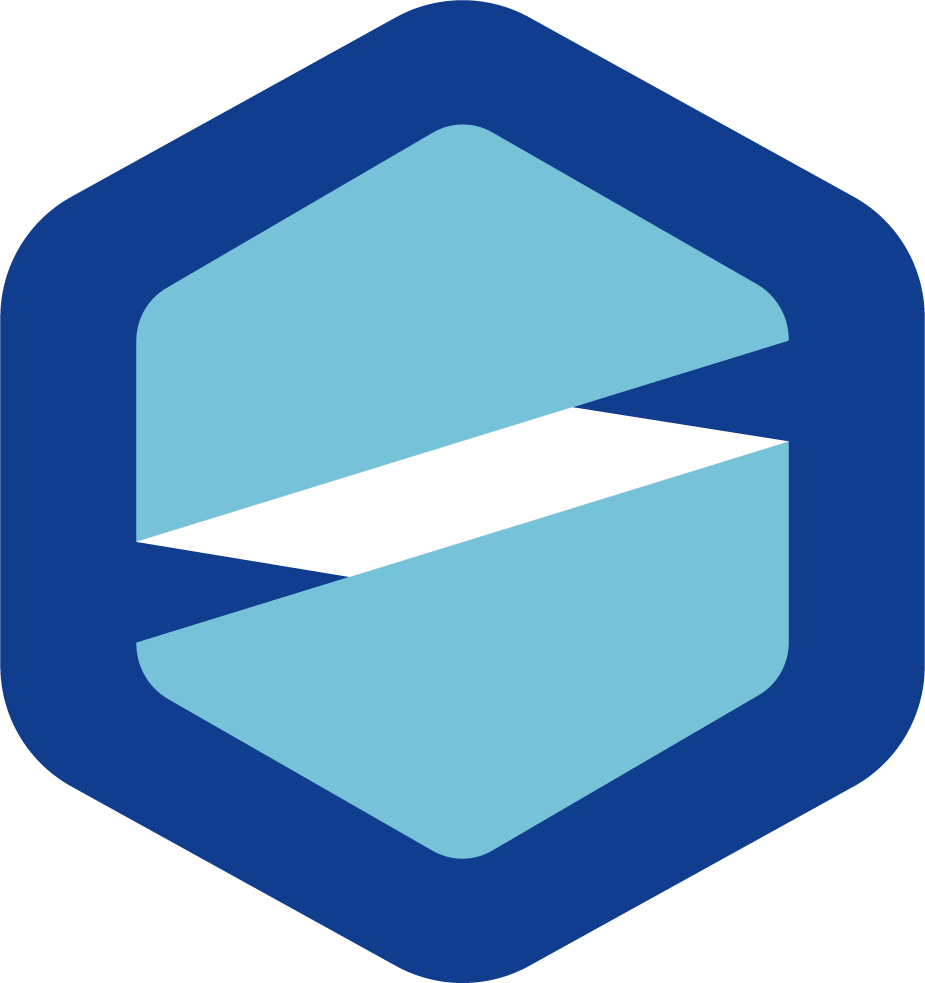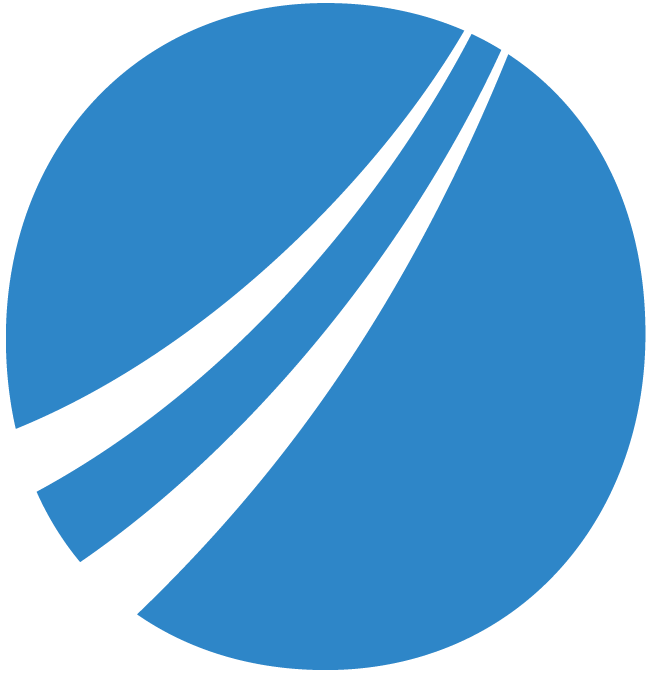Getting Started with Sauce Labs Integrations
Sauce Labs integrates with the most important tools for your SDLC. Whether you need to hook up your CI/CD system, or you need enhanced functionality like email testing, test results management, or accessibility testing, Sauce Labs has you covered.
We partner with the top companies in the industry to bring you a complete solution for your testing needs. We also integrate seamlessly with the best open source tools in the ecosystem.
CI/CD Tools
Your CI/CD process needs automated testing in order to be successful. Sauce Labs integrates with every tool in the ecosystem.