Creating Simulator .app Files for Appium and XCUITest
Welcome to the documentation on creating Simulator .app files for Appium and XCUITest using Sauce Labs. This step-by-step documentation will walk you through the process of building, zipping, and uploading your application for testing on Sauce Labs Simulators.
At the moment Sauce Labs Simulators only support apps that have been built with the x86_64 -architecture for Intel-based Macs. arm64-based applications, built for Apple Silicon Macs, are not yet supported and will result in the following error:
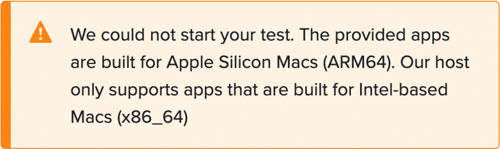
What You'll Need
- Xcode: You need to have Xcode installed, which is the IDE for developing iOS apps.
- Command Line Tools: You need to have the Xcode command line tools installed, which can be done by executing the command
xcode-select --installin the Terminal. - App Source Code: The source code of the application(s), which includes a project or workspace and a scheme
- macOS: Since Xcode is only available for macOS, you will need a Mac.
Building apps with xcodebuild
xcodebuild is the command-line tool built into Xcode used for building apps. You can see its detailed documentation by running xcodebuild --help or man xcodebuild in the terminal.
The following steps can also be executed in a build pipeline, but for explanation and replication purposes, we use a terminal.
Navigating to the project directory
Open a terminal and navigate to the directory containing the Xcode workspace using the cd command.
cd /path/to/your/project
Building the app(s) for testing
Build for Appium
Appium only needs the test app to be built, so you can create a new build using the build command. The following command cleans and builds the project in one step.
xcodebuild \
ARCHS=x86_64 \
clean build \
-project testApp.xcodeproj \
-scheme testApp \
-derivedDataPath './customFolder' \
-sdk iphonesimulator \
-destination 'platform=iOS Simulator,name=iPhone 11 Pro Max,OS=14.5' \
-configuration Release \
CODE_SIGN_IDENTITY="" CODE_SIGNING_REQUIRED=NO CODE_SIGNING_ALLOWED=NO
Build for Appium workspace based projects
xcodebuild \
ARCHS=x86_64 \
clean build \
-workspace testApp.xcworkspace \
-scheme testApp \
-derivedDataPath './customFolder' \
-sdk iphonesimulator \
-destination 'platform=iOS Simulator,name=iPhone 11 Pro Max,OS=14.5' \
-configuration Release \
CODE_SIGN_IDENTITY="" CODE_SIGNING_REQUIRED=NO CODE_SIGNING_ALLOWED=NO
Build for XCUITest
XCUITest for Simulators is only supported for iOS 15 and up. It needs two apps, which are:
- The App that needs to be tested (testApp)
- The App that holds the tests (testRunner)
You can create a new build using the build-for-testing command. The following command cleans and builds the project in one step.
xcodebuild \
clean build-for-testing \
-project testApp.xcodeproj \
-scheme testApp \
-derivedDataPath './customFolder' \
-sdk iphonesimulator \
-arch x86_64 \
-configuration Debug \
CODE_SIGN_IDENTITY="" CODE_SIGNING_REQUIRED=NO CODE_SIGNING_ALLOWED=NO
Build for XCUITest workspace based projects
xcodebuild \
clean build-for-testing \
-workspace testApp.xcworkspace \
-scheme testApp \
-derivedDataPath './customFolder' \
-sdk iphonesimulator \
-arch x86_64 \
-configuration Debug \
CODE_SIGN_IDENTITY="" CODE_SIGNING_REQUIRED=NO CODE_SIGNING_ALLOWED=NO
Breaking down the build commands
Here is a breakdown of the command arguments:
clean build: This cleans any previous build files and then builds the project and is mostly used for Appium.clean build-for-testing: This cleans any previous build files and then builds the project to prepare it for testing and is mostly used for XCUItest.ARCHS=x86_64: This specifies the architecture to build for. Multiple values are possible but it needs to bex86_64for the Sauce Labs Simulator cloud.-project: This specifies the Xcode project file to use. RenametestApp.xcodeprojwith the name of your project. This is optional because if it’s not provided it will automatically choose the firstxcodeproj-file-workspace: This specifies the Xcode workspace file to use. RenametestApp.xcworkspacewith the name of your workspace.-scheme: This specifies the scheme to build. RenametestAppwith the name of your scheme-derivedDataPath ‘./customFolder’: This option allows you to specify a custom location for Derived Data, which is where Xcode places all build-related files. It can be useful for separating build artifacts between different builds or for easier cleanup. Replace./customFolderwith the folder name you want to use.-sdk iphonesimulator: This specifies that the build should target the iOS simulator, not an actual device.-destination 'platform=iOS Simulator,name=iPhone 11 Pro Max,OS=14.5': By providing these details, you can ensure thatxcodebuildknows precisely for which simulator to build. Here is a breakdown of the command arguments:platform=iOS Simulator: This specifies that you're targeting the iOS Simulator platform.name=iPhone 11 Pro Max: This specifies the exact type of simulator or device for consistency. This is important especially if you have multiple versions of the "iPhone 11 Pro Max" simulator installed.OS=14.5: This specifies the OS version of the simulator you're targeting. This is important especially if you have multiple versions of the "iPhone 11 Pro Max" simulator installed.
-arch: This specifies the architecture to build for. Multiple values are possible but it needs to bex86_64for the Sauce Labs Simulator cloud.-configuration Release|Debug: This sets the build configuration toReleaseorDebug.Debugincludes symbols for debugging and is usually used during development and testing with XCUITest.CODE_SIGN_IDENTITY="", CODE_SIGNING_REQUIRED=NO, CODE_SIGNING_ALLOWED=NO: These disable code signing, which is typically not required when building for the simulator.
Do not specify -arch explicitly with xcodebuild when a -destination is used, as this might cause conflicts. Use ARCHS instead.
Zipping the App(s)
After the apps (testApp and testRunner) has/have been built, they need to be zipped. This can be done with the following steps.
Navigating to the directory containing the built apps
After building, your apps (the .app directories) will be located in the Build/Products/Debug-iphonesimulator directory in the Derived Data path. In the above example, we used ./customFolder.
Open a terminal and navigate to this directory:
cd /path/to/your/project/customFolder/Build/Products/Debug-iphonesimulator
Zipping the Apps
You can create a zip archive of each app using the zip command:
zip -r testApp.zip testApp.app
zip -r testRunner.zip testRunner.app
Here is a breakdown of the command arguments, which is the same for both lines:
zip -r: This tells zip to include all the files and directories recursively in the directory being zipped.testApp.zip: This is the new name of the testApp-file and can be any name you want to give it.testApp.app: This is the name of the testApp-file that needs to be zipped.
Replace /path/to/your/project/ with the actual path to your project's directory and testApp.app and testRunner.app with the actual names of your app directories.
Uploading the App(s) to Sauce Storage
Appium
For Appium, you can upload your mobile app programmatically using the File Storage API Methods. For more information, see Uploading Apps via Rest API.
XCUITest
For XCUITest on Simulators, you can use saucectl to run XCUITest for Simulators on Sauce Labs. It will handle the app uploading process to Sauce Storage for you. For more information, see Espresso XCUITest documentation.